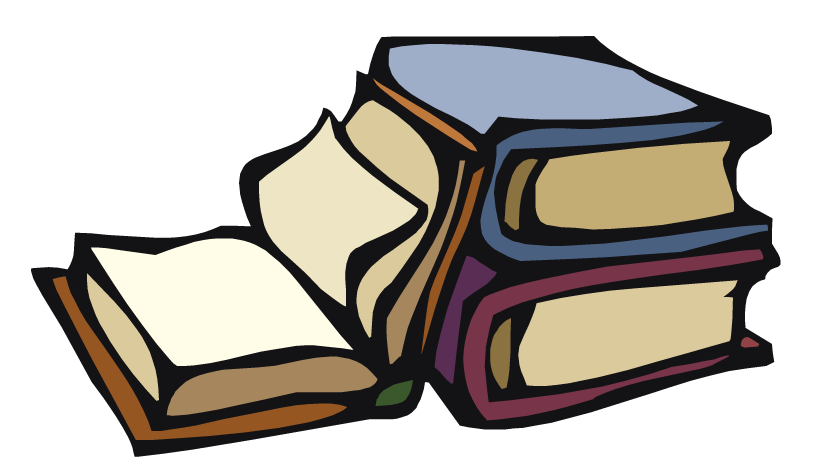Что такое меню в компьютере?
Управление Windows происходит с помощью разных меню. В меню любой столовой можно выбрать из списка блюдо, которое хочется съесть. Cписок, в котором ты можешь выбирать, принято называть меню.
В компьютере тоже есть меню, в котором ты выбираешь команды. Получив от тебя команду, компьютер будет знать, что ему делать. Ты не придумываешь команды сам, а только выбираешь из того, что предлагает компьютер.
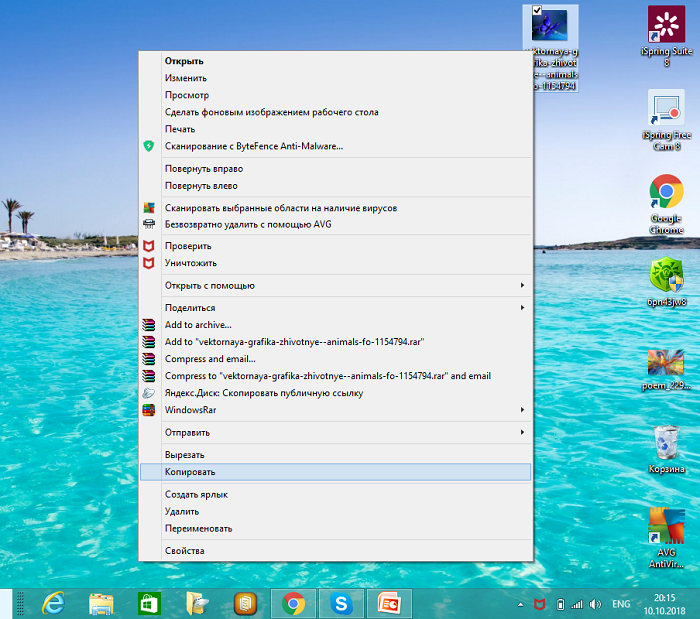

Как найти меню в компьютере?
Наверняка тебе приходилось выключать компьютер, в этом случае ты открывал главное меню, хотя и не знал об этом. Видишь в левом углу экрана значок Windows, это кнопка Пуск. Если открыть Пуск, откроется большая рамка, в которой перечислены команды. Это главное меню. Обязательно попробуй! Ты узнаешь, какие программы есть на твоем компьютере.
По способу перехода различают раскрывающееся меню и контекстное. Контекстное меню в компьютере вызывается щелчком правой кнопкой мыши на выбранном объекте.
Part 3: Create Computer Management Shortcut on Desktop
Way 1: Create Computer Management Shortcut by Control Panel
Step 1: Open the Control Panel, type “administrative” on the search box, then choose Administrative Tools.
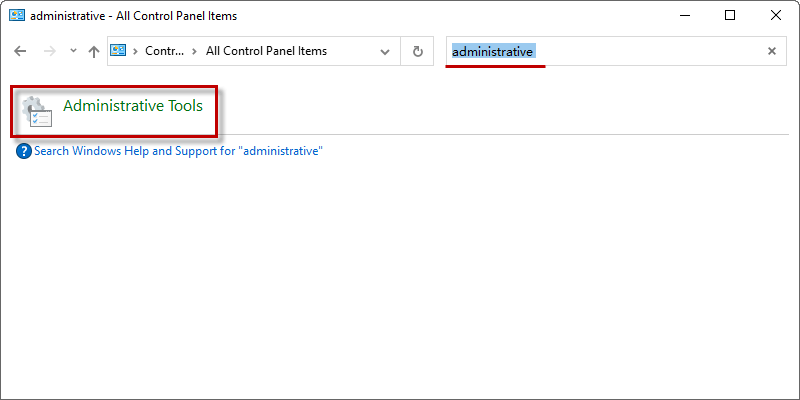
Step 2: In the Administrative Tools window, right-click the Computer Management, open the «Send to» sidebar and click Desktop (create shortcut).
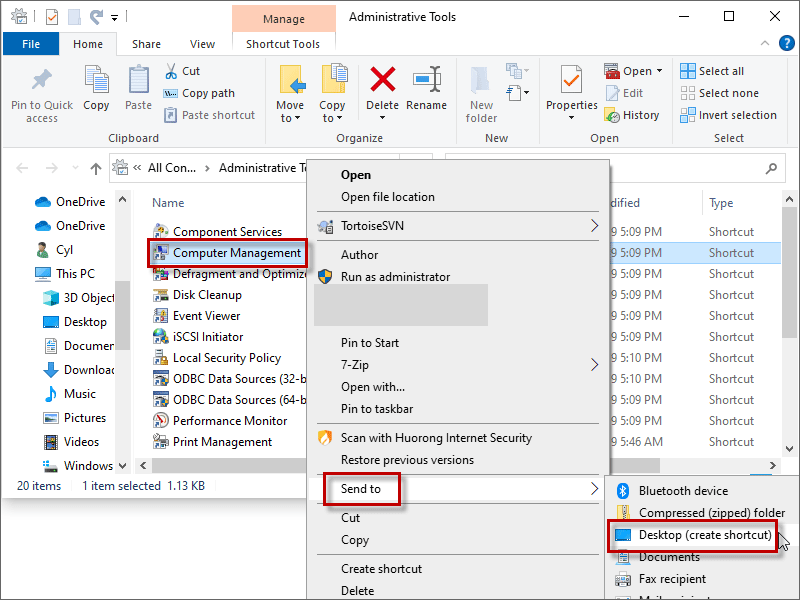
Way 2: Create Computer Management Shortcut Through Run
Step 1: Press to open the run dialog box, type “notepad” on the Open box, then click OK.
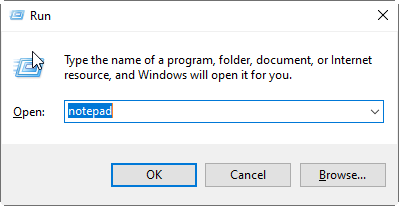
Step 2: Type “compmgmt. msc” in the notepad window.
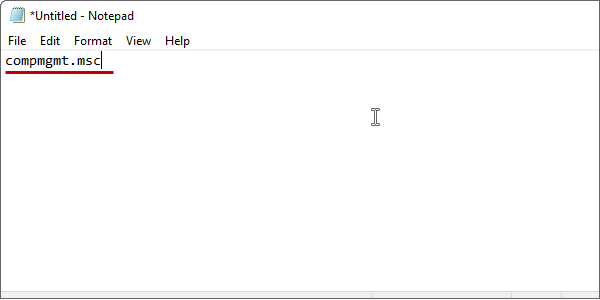
Step 3: Open the File drop-down menu, and click Save As to save the notepad.
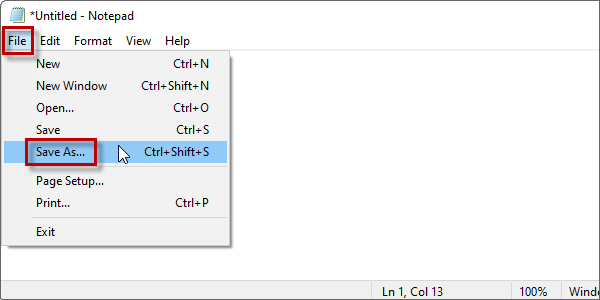
Rename the text as “Computer Management. bat”, and click Save to create the shortcut.
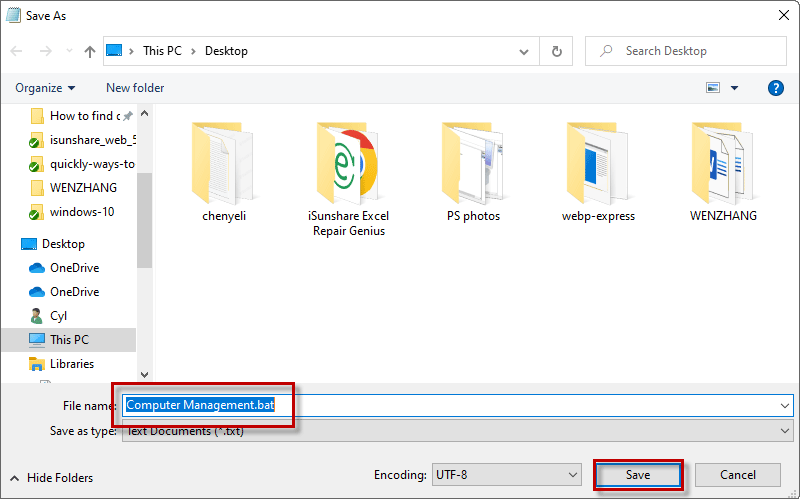
Related Articles:
- 5 Ways to Open Color Management in Windows 10
- 7 Ways to Open Disk Management in Windows 10
- 4 Ways to Open Microsoft Management Console in Windows 10
- 4 Ways to Open Print Management in Windows 10
- How to Change Terminal to Command Prompt in Windows 11
Сервисы ОС¶
Функции ОС заключены в её сервисах (модулях). Реализация организации которых зависит от архитектуры ядра. Рассмотрим на примере монолитного ядра:

Рис 6. Основные компоненты ОС
-
- Управление процессами (Process scheduler — планировщик)
-
- Запуск (помещение на процессор, выделение процессорного времени)
- Приостановка (заморозка)
- Завершение
- Изменение приоритета
Примечание
Как говорилось , реализация планировщика осуществляется с помощью прерывания по таймеру — каждый квант времени происходит прерывание, которое передаёт управление ОС и она анализирует состояние всех процессов и что с каким процессом сделать: запустить, приостановить, завершить или изменить приоритет.
-
- Межпроцессное взаимодействие (IPC — Inter Process Communication)
-
- Общая память для нескольких процессов (shared memory)
- Способы обмена данными через те или иные механизмы (file, pipe, signals)
- Сетевое взаимодействие
- Механизмы предотвращения коллизий и синхронизации (семафоры, мьютексы)
-
- Управление памятью (Memory manager)
-
- Динамическое выделение памяти (Memory allocation)
- Создание иллюзии уникальности адресного пространства для каждого процесса
- Механизм виртуальной памяти
DWService
Есть любопытная программа для управления компьютером удаленно через браузер — DWService. Отличает ее то, что она полностью бесплатна. Работает примерно так же, как и все подобные программы. Ставите на компьютер серверную часть приложения (агент), а в качестве клиента выступает браузер. Поддерживаются все популярные системы — Win / Lin / Mac.
Если устанавливаете агента на постоянку, то такой проблемы нет. В личном кабинете добавляете нового агента, получаете код установки. Затем на компьютере ставите агент, указываете код установки, и он привязывается к вашему личному кабинету. После этого вы можете подключаться через браузер, зайдя в ЛК.
Помимо доступа к экрану, есть возможность передавать файлы, посмотреть системные ресурсы, процессы, службы, логи. Можно отдельно запустить удаленную консоль. Программа не умеет подключаться в rdp сессию, как к примеру платный аналог getscreen.me (https://t.me/srv_admin/934), о котором я упоминал ранее. По крайней мере я не понял, как это сделать. Если я подключен по rdp, то данная программа подключает меня к консоли ПК. Если логинюсь, rdp сессию отключает.
В целом, она работает примерно так же, как и все остальные программы подобного рода, но при этом полностью бесплатна в том числе для коммерческого использования. Исходный код агента есть на github: https://github.com/dwservice/agent
Мне неизвестен полностью бесплатный аналог со схожим функционалом. Так что продукт заслуживает внимания. Не нужно обходить какие-то ограничения и что-то думать с лицензиями. Можно поставить и спокойно использовать на работе.
Сайт: https://www.dwservice.net, Обсуждение: https://t.me/srv_admin/983.
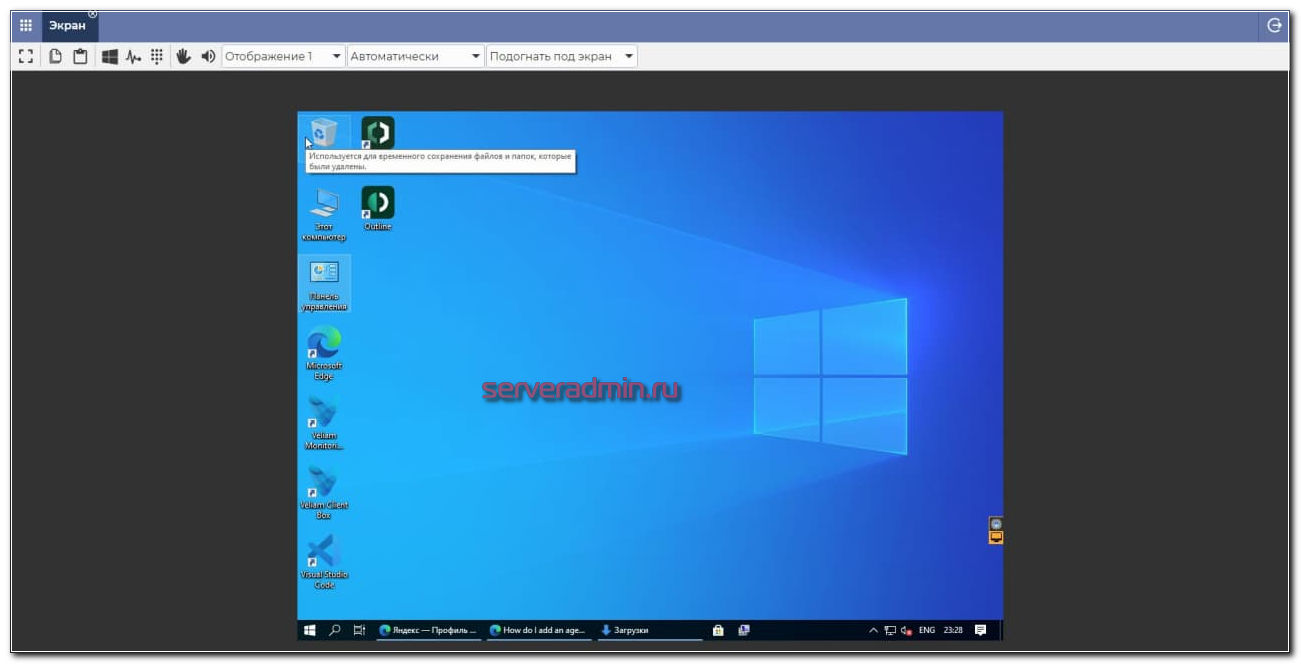
Запуск браузеров при помощи команд из «Выполнить»
В первой таблице представлены команды меню «Выполнить», необходимые для запуска обозревателей интернета — браузеров. Для запуска основных, самых популярных браузеров, следует воспользоваться командами из таблицы ниже.
| Команда | Выполняемое действие |
|---|---|
| iexplore | запуск браузера Internet Explorer |
| inetcpl.cpl | свойства браузера Internet Explorer |
| msedge | запуск браузера Microsoft Edge |
| chrome | запуск браузера Google Chrome |
| firefox | запуск браузера Mozilla Firefox |
| opera | запуск браузера Opera |
| vivaldi | запуск браузера Vivaldi |
Можно открыть браузер сразу на определенном сайте. В браузерах Google Chrome, Mozilla Firefox, Opera, после названия браузера введите имя сайта, страницу которого нужно открыть после запуска программы. Введите что-то примерно следующее: «chrome vellisa.ru» (без кавычек). Для браузера Microsoft Edge потребуется ввести адрес сайта с протоколом URL: «microsoft-edge:https://vellisa.ru». Если ввести просто адрес сайта: «https://vellisa.ru» в окно «Выполнить» без названия браузера, страница сайта будет открыта в браузере по умолчанию на компьютере.
Меню программ, окон и документов
Программы, разработанные для Windows, имеют стандартный интерфейс, в котором программное меню основано на едином принципе.
Интерфейс или пользовательский интерфейс – это набор средств, методов и правил взаимодействия с программой или операционной системой.
Это значит, что любая программа, работающая в системе Windows, имеет стандартный внешний вид и стандартные элементы управления. Меню в программе, которое может быть как горизонтальным, так и вертикальным состоит из пунктов меню, выбор из которых происходит щелчком левой кнопкой мыши. Щелчок по пункту меню вызывает действие или открывает дополнительный список с пунктами – подменю.
Наведение курсора мыши на пункт меню выделяет его визуально. Это может быть окрашивание или рельефное выделение пункта. Недоступные команды меню (для которых нет необходимых условий выполнения) затенены.
Вертикальные пункты меню, в зависимости от назначения могут иметь дополнительные элементы:
- Слева от пункта вертикального меню может находиться точка, служащая переключателем значения.
- Слева от пункта вертикального меню может находиться галочка, показывающая состояние режима, включено или выключено.
- Указатель в виде треугольника справа пункта вертикального меню показывает наличие дополнительного меню (подменю) у данного пункта.
Контекстное меню – особый вид меню, вызываемый нажатием правой кнопкой мыши на любом объекте и показывающий допустимый список действий с этим объектом.
Поделиться.
Какую ОС выбрать айтишнику
Чтобы выбрать ОС, надо понять, с какого девайса на ней планируете работать и как.
Если разработчик планирует создавать игры, стоит использовать Windows для десктопных, Android либо iOS для мобильных. Полноценные шутеры и бродилки со сложным управлением пишут под ПК, чуть проще — под смартфоны.
Написать программу
Есть смысл выбрать Linux. ОС можно настроить под себя, весь софт под нее бесплатный. А можно поставить оболочки, внутри которых запускать сторонние программы, например от Windows.
Основы создания программ вы освоите на курсе «Java-разработчик». После учебы, которая длится 11 месяцев, сможете претендовать на место младшего специалиста: у вас будет сильное портфолио и диплом.
Работать с медиаконтентом
Если нужно профессионально работать с аудио- и видеофайлами в специальных редакторах, подходит MacOS. Она качественно обрабатывает звук, быстро рендерит видео, не подвисает, если параллельно работают две программы.
Научитесь создавать, поддерживать, улучшать сайты и приложения на курсе «Веб-разработчик» от онлайн-университета Skypro. Справитесь, даже если совсем нет опыта в IT. Соберете портфолио и пройдете мастер-классы с реальными рабочими задачами. Центр карьеры подготовит к собеседованиям и научит откликаться на вакансии. Если не найдете работу за четыре месяца, вам вернут деньги за обучение.
История развития операционных систем
История развития операционных систем насчитывает около 70 лет. За это время простейший набор заданий для мейнфреймов, написанный на перфоленте, эволюционировал в то, что сейчас мы видим на экране компьютера или смартфона.
Всю историю можно разделить на три этапа.
Первый этап (1955–1965 годы)
История операционных систем начинается в 1955 году, когда инженер General Motors Роберт Л. Патрик и программист North American Airlines Оуэн Мок разработали для IBM 704 GM-NAA I/O. Её иногда называли системой ввода — вывода.
GM-NAA I/O позволяла мейнфрейму автоматически выполнять задания по проведению сложных математических вычислений. Их результаты выводились на подключённый принтер. Благодаря этому операторы мейнфрейма могли проводить вычисления без постоянной смены специальных плат.

IBM 704, на котором работала GM-NAA I/OФото: NASA
В 1964 году появилась ОС Multics, созданная совместными усилиями Мичиганского университета, General Electric и Bell Labs. В ней была реализована возможность параллельной работы нескольких программ, концепция виртуальной памяти и файловая система на основе дерева каталогов, используемые и сегодня.
Второй этап (1965–1980 годы)
В 1969 году в исследовательской лаборатории Bell Labs разработали ОС Unix. Она — основа современных операционных систем.
Unix поддерживала язык C и протокол TCP/IP. Это первая ОС, которую можно было установить на сервер. К ней могли подключиться компьютеры-клиенты, позволяя одновременно работать нескольким пользователям.
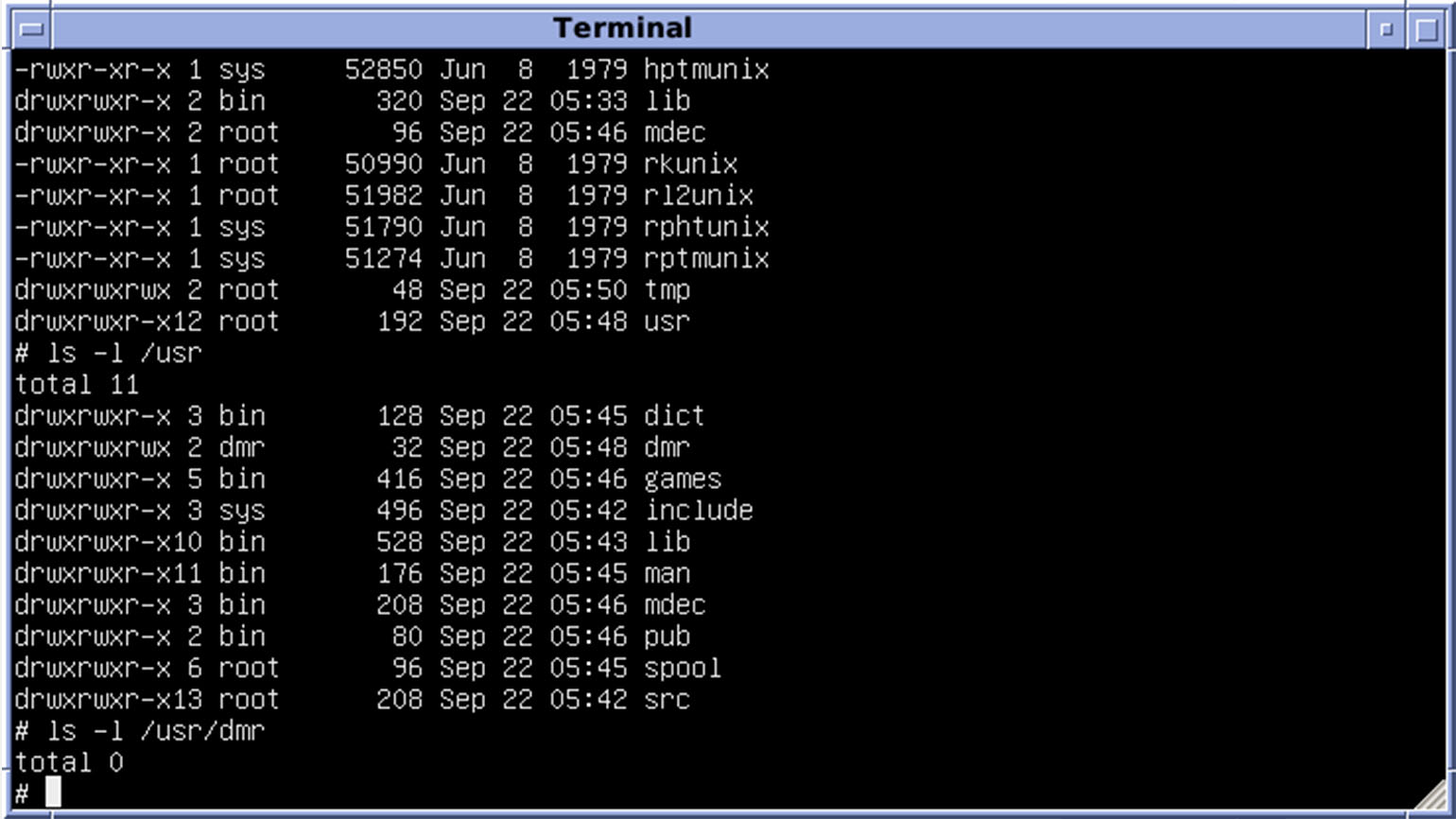
Unix версии 7, работающая в эмуляторе SIMHИзображение: Robert M. Supnik / WIkimedia Commons
В 1973 году компания Xerox разработала первую операционную систему с графическим интерфейсом — Alto OS. В ней была реализована оконная система с различными типами элементов управления, такими как кнопки, поля ввода и списки.
Так как Alto OS работала только на компьютерах Xerox Alto, которые были дорогими, она использовалась только внутри самой компании Xerox и в некоторых университетах.
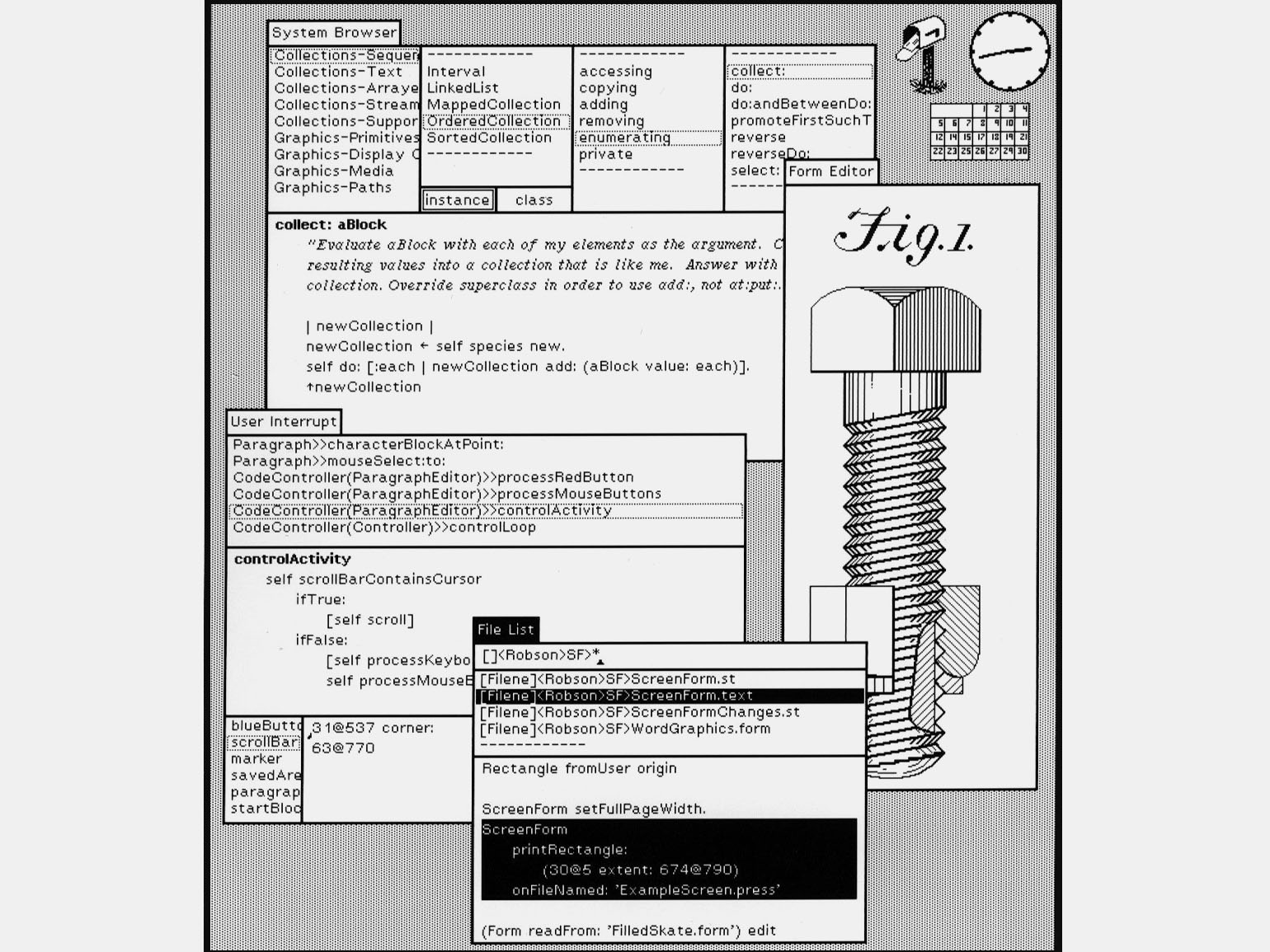
Интерфейс Xerox AltoИзображение: Xerox Corporation
Третий этап (1980 — настоящее время)
В это время появляются персональные компьютеры, доступные не только корпорациям и университетам, но и обычным пользователям.
В 1984 году компания Apple выпускает первую систему для своих Macintosh под названием System 1, созданную на основе Alto OS. С её помощью Стив Возняк планировал избавить пользователей от сложности существующих ОС и вывести компьютеры компании на массовый рынок.
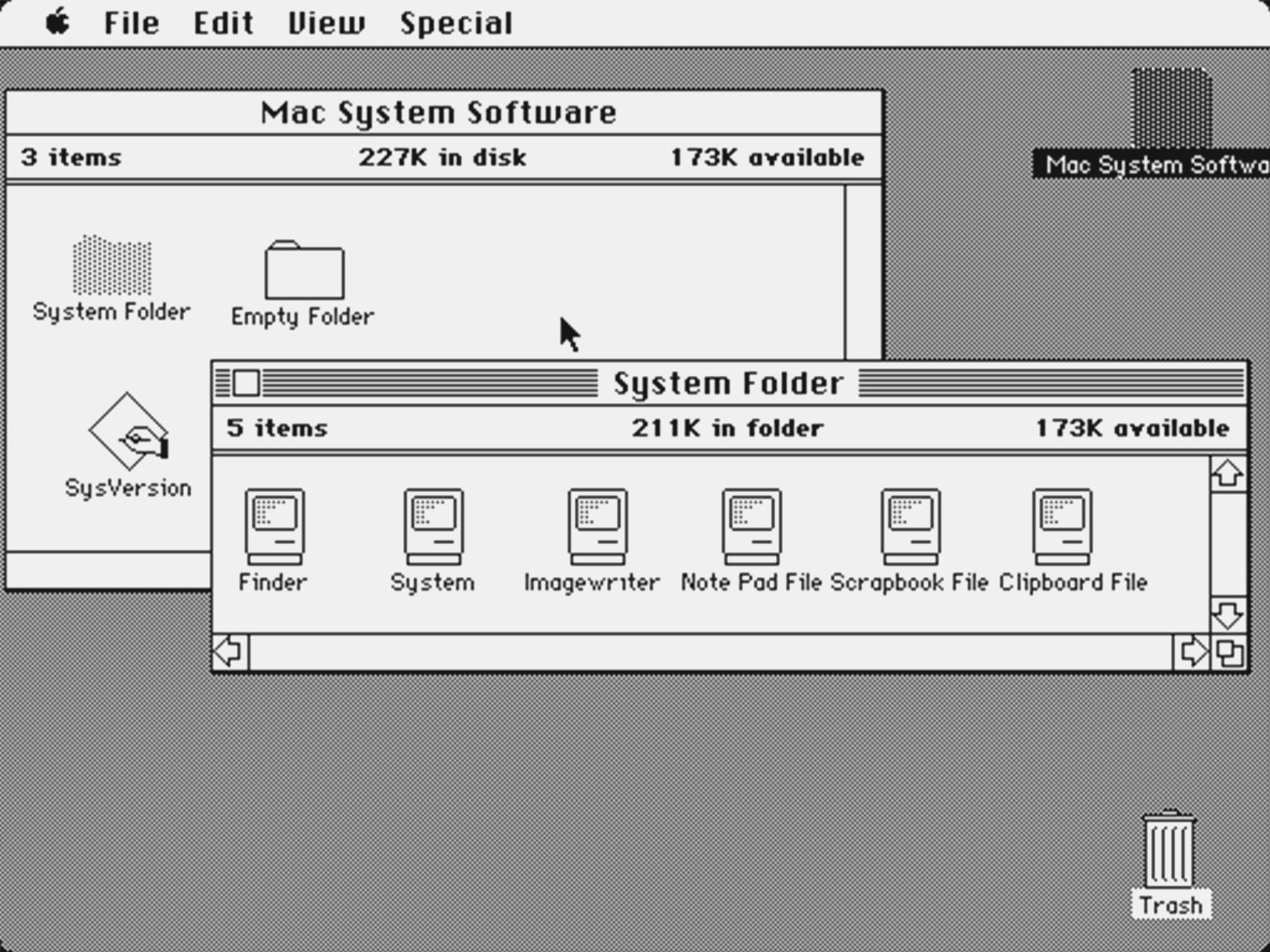
Интерфейс System 1Изображение: Apple Inc.
Microsoft старалась не отставать и в 1985 году выпустила Windows 1.0. Операционная система не была инновационной, а представляла собой графическую оболочку для MS-DOS, предыдущего продукта, созданного для компании IBM.
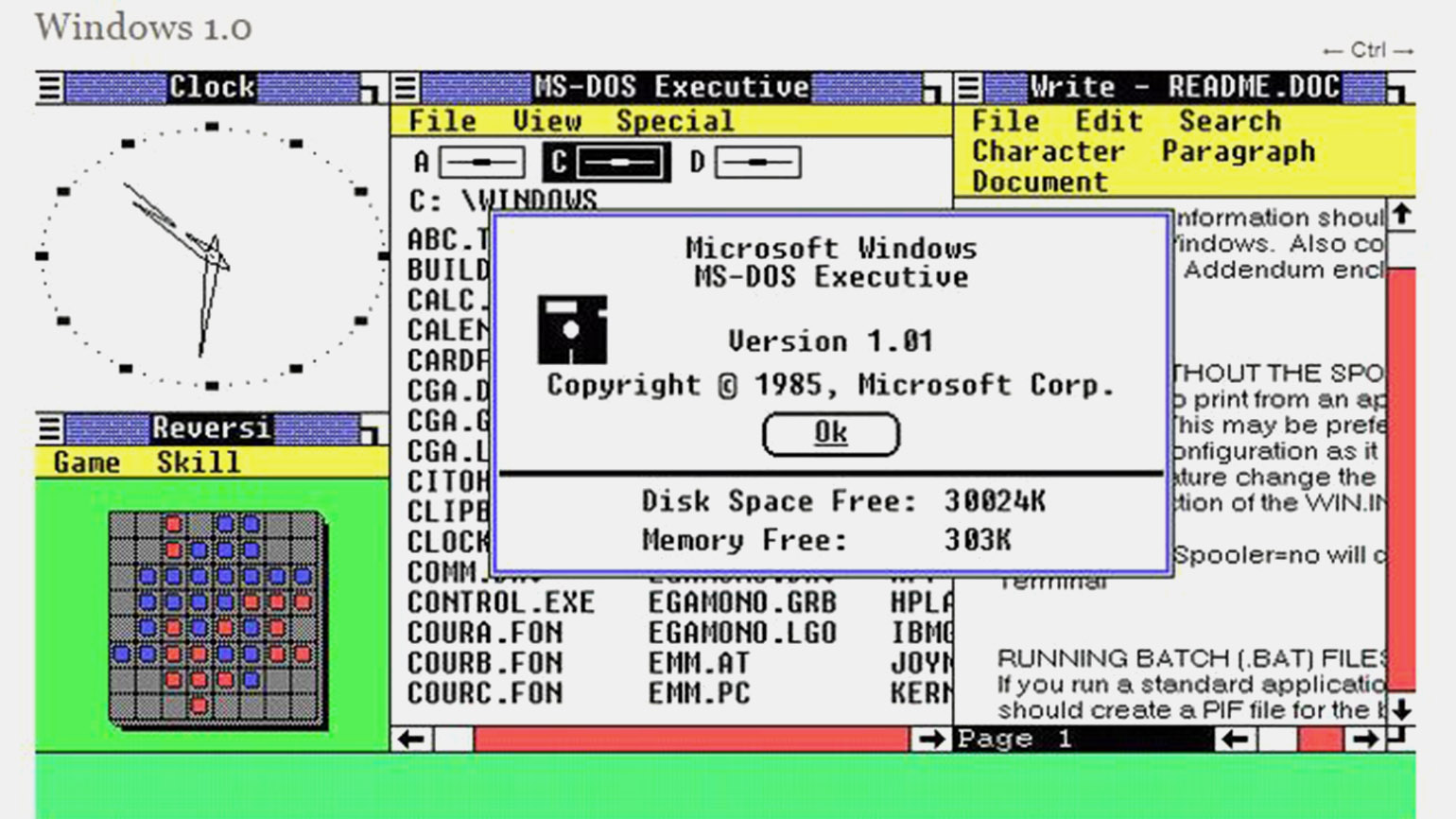
Интерфейс Windows 1.0Изображение: Microsoft Corporation
В 1991 году в игру включается независимый разработчик Линус Торвальдс. На основе Unix он создаёт собственную операционную систему Linux и выкладывает её в открытый доступ.
Так как исходный код Linux распространяется свободно, к развитию системы с самого начала подключается большое число независимых разработчиков. Но первая графическая оболочка для ОС GNOME появилась лишь в 1999 году.
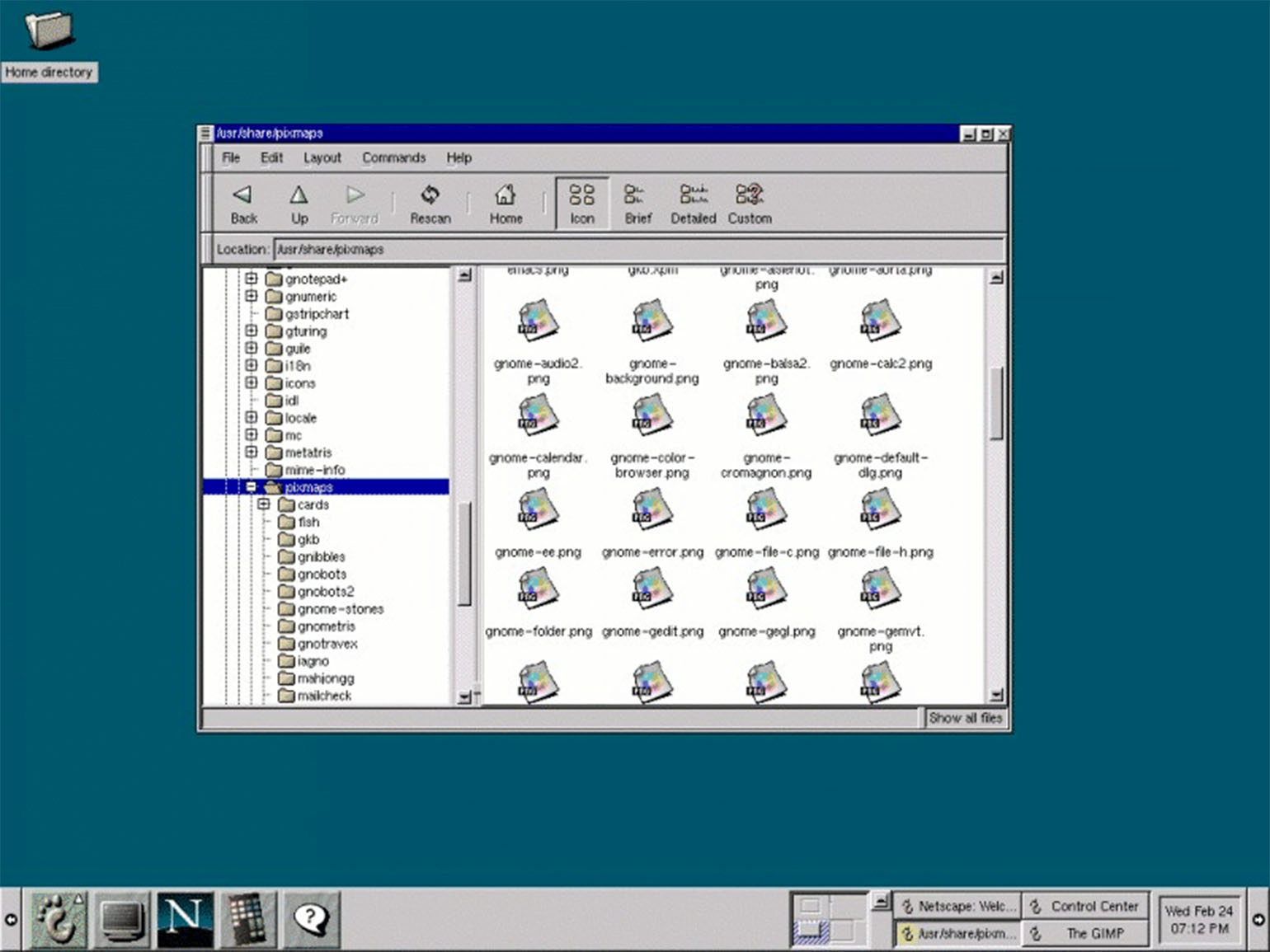
GNOME — первый графический интерфейс для Linux Red HatИзображение: WIkimedia Commons
Операционные системы для смартфонов развивались параллельно. С 1998 года разрабатывалась Symbian — ОС для Nokia, а с 1999 года — BlackBerry OS для BlackBerry от компании RIM.
Из современных мобильных операционных систем первой в 2007 году появилась iOS, созданная на ядре Linux компанией Apple.
Инноваций было немного: первый мультитач в мобильном устройстве, виртуальная клавиатура, синхронизация с iTunes и браузер Safari. Главное преимущество той iOS — стабильная работа благодаря разработке под один конкретный девайс.

Интерфейс iPhone OSИзображение: Apple Inc.
Главным конкурентом iOS стала разработанная в 2008 году Android OS. Её выпустила компания Android Inc., которую позже приобрёл Google. Эта система также создана на ядре Linux, но распространяется с открытым исходным кодом.
Основное отличие Android от конкурентов — возможность кастомизации дизайна и настроек на любом устройстве. Первая версия ОС вышла на смартфоне HTC Dream.
AeroAdmin
Размещение на первом месте этого топа оплачено авторами программы AeroAdmin. Все остальные программы расположены в списке случайным образом. Добавлялись по мере обновления статьи.
AeroAdmin — типичный представитель программ для удалённого доступа к компьютерам с контролируемым доступом по ID или неконтролируемым по ID и паролю. Подключение осуществляется через внешние серверы авторов программы. Условно можно назвать его отечественным аналогом TeamViewer, AnyDesk и т.д. Программой я лично попользовался и отметил следующие возможности:
- Вполне функциональная бесплатная в том числе для коммерческого использования версия с некоторыми ограничениями;
- Легкий дистрибутив в 3 Мб с возможностью запускать его без установки и без прав администратора;
- Подключение к rdp сессии пользователя (умеют далеко не все);
- Возможность (платная) создать преднастроенный брендированный msi пакет для автоматического разворачивания;
- Адресная книга хранится в отдельном файле и может легко переноситься между компьютерами;
- Умеет работать через PROXY;
- Запись сессий через внешний FFmpeg.
- Автоматическая подстройка качества картинки под скорость канала.
Продукт интересный, имеет некоторые возможности, которых нет у других
Если подбираете программу для удалённого управления компьютерами, то обратите внимание на указанную. Как минимум, рассмотреть её стоит и сравнить с аналогами
Сайт: https://www.aeroadmin.com, Обзор: https://serveradmin.ru/aeroadmin-udalyonnoe-upravlenie-kompyuterom/
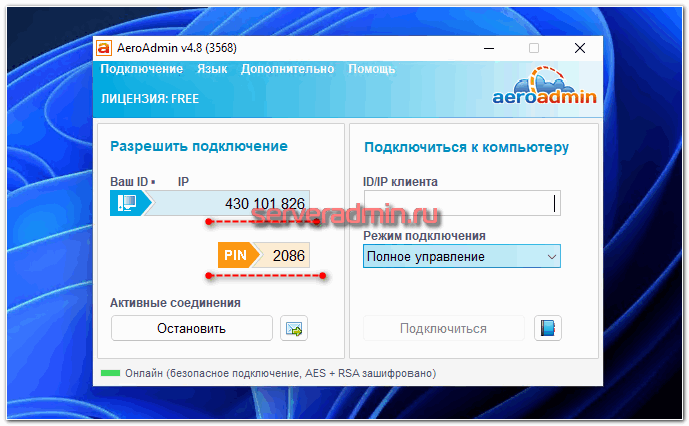
АССИСТЕНТ
Хочу познакомить вас с очередной российской разработкой. На этот раз это будет программа для удалённого управления компьютерами — АССИСТЕНТ. Я скачал и попробовал его, так что опишу своими словами, как он мне пришёлся.
В общем и целом у Ассистента функционал плюс-минус как у всех программ подобного рода — удалённое управление, передача файлов, чат, в том числе голосовой, настройка качества картинки и т.д. Каких-то минусов или принципиальных отличий от того же TeamViewer или AnyDesk я не нашёл. Картинка такая же плавная, сопоставимое качество.
Для физических лиц существует бесплатная лицензия на одно одновременное соединение. То есть вы спокойно можете поставить программу у себя и у всех своих родственников. И без проблем подключаться к ним без каких либо ограничений.
Программа работает примерно так же, как и все остальные. Можно на постоянку установить полноценную версию, а можно только запустить дистрибутив под названием «Ассистент «Быстрый старт»», чтобы к вам могли подключиться по ID и паролю, а потом просто закрыть программу и удалить.
Лично мне понравилась верхняя панель управления, где есть кнопки для быстрого запуска удалённого реестра, диспетчера задач, оборудования, терминала или информации о системе. Это удобнее, чем делать то же самое на удалённом компьютере. ️Помимо этого есть отдельная кнопка для переключения языка на удалённой машине. Вот за это 5 баллов. Очень удобно и нигде подобного функционала я не видел. Может и есть, но не на виду. Тут сразу заметил и оценил удобство.
Отдельно отмечу функционал с возможностью рисования прямо на экране
Это позволяет тому, к кому подключились, обратить внимание на какие-то моменты и выделить их карандашом и какой-то меткой. Доступно даже в бесплатной версии
Удобный функционал.
Лицензируется Ассистент по количеству разрешённых одновременных подключений. Платная версия начинается с 3-х таких подключений и стоит 72000р. Более дорогие лицензии существенно расширяют функционал: возможность вести инвентаризацию оборудования, поднимать свой локальный сервер соединений, полная интеграция с AD и многое другое. Всё описано на сайте.
Сайт — https://мойассистент.рф/ Реестр ПО — https://reestr.digital.gov.ru/reestr/304523/
Обсуждение — https://t.me/srv_admin/1773
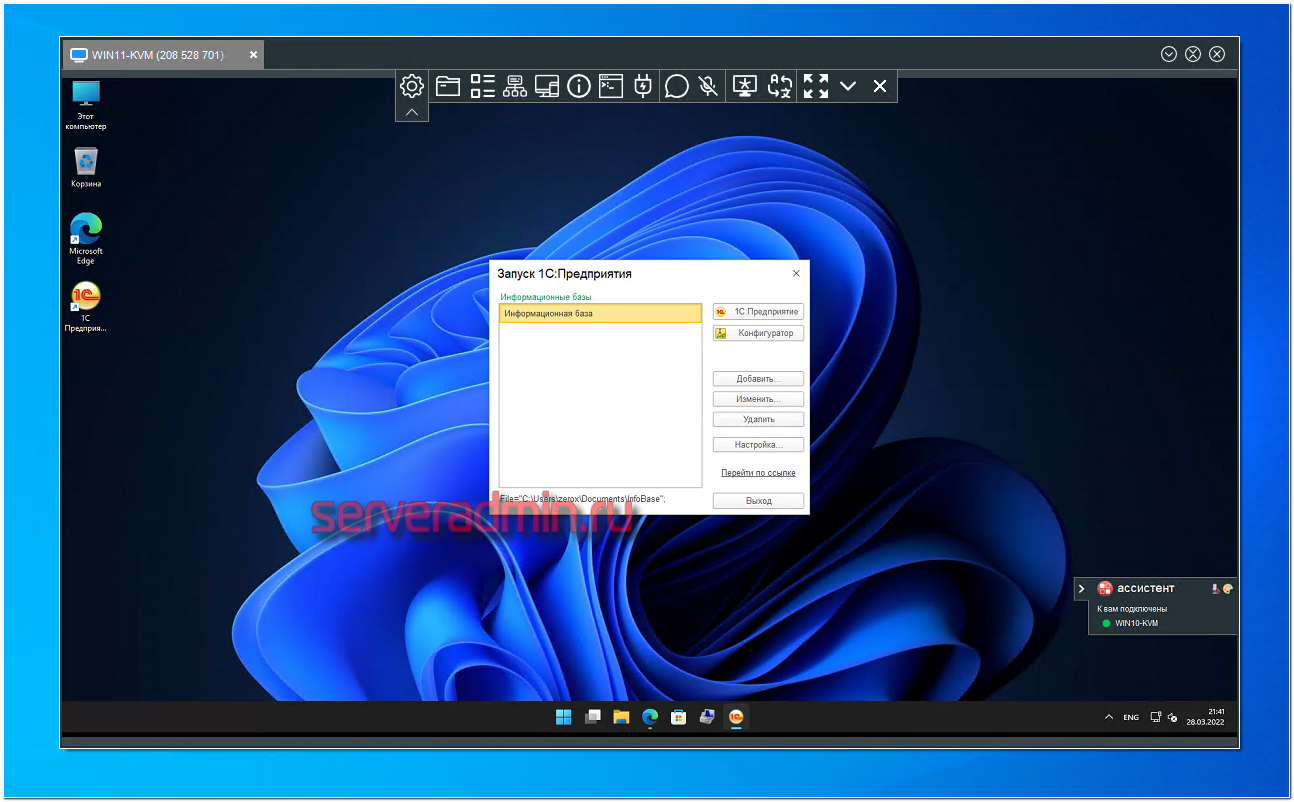
Структура и состав
Определение ОС уже понятно. Оно тесно связано с самим понятием компьютера. Если кратко, то ПК – это связь процессора, памяти и устройств ввода-вывода. Соответствующая информация необходима для того, чтобы понять, что входит в структуру рассматриваемого обеспечения.
Основные компоненты операционной системы – это:
- Управление файловой системой. Термин, означающий процесс работы компьютера, сводимый к обмену файлами и документами между устройствами. В операционной системе есть так называемые программные модули. Они и обеспечивают управление ФС.
- Командный процессор. Специальная программа, запрашивающая у пользователя команды. Отвечает за их обработку и выполнение.
- Драйверы. Специальное программное обеспечение. Обеспечивает управление работы устройств, согласование информационного обмена между подключенными компонентами. Позволяют настраивать некоторые параметры устройств.
- Графический интерфейс. Сюда входят все элементы ОС, которые упрощают работу пользователя с компьютером.
- Сервисные программы или утилиты. Описать их кратко можно как программы, дающие возможность обслуживания дисков, выполнения операций с файлами, работы в компьютерных сетях и так далее.
- Справка. Сюда входят документации и «подсказки». Они позволяют оперативно получать информацию о функционировании операционной системы, а также ее отдельных модулей.
Модули бывают двух видов: ядро и вспомогательными блоками. Первая группа – это модули, которые выполняют основные функции операционной системы. Являются центральной частью ОС. Соответствующий элемент реагирует на события для их последующей обработки. Вторая группа выполняет вспомогательные функции ОС.
Определение ядра может трактоваться как «сама операционная система». Этот компонент отвечает за:
- обработку запросов приложений и системные вызовы;
- обработку запросов оборудования;
- работу с исключительными ситуациями;
- реализацию многопользовательского режима доступа.
Существуют различные формы представления операционных систем по типу интерфейсов. Эта информация пригодится тем, кто не знает, с какой ОС начать первую работу.
Операционная система компьютера
Назначение и состав . Запуск компьютера.
 Операционная система компьютера Назначение и состав . Запуск компьютера.
Операционная система компьютера Назначение и состав . Запуск компьютера.
“Операционная система компьютера” В составе каждого компьютера различают две необходимые для его работы части: hardware – аппаратное обеспечение (АО), или «железо» и software – программное обеспечение (ПО), или программы и данные.
Чтобы не нагружать пользователя проблемами, как организовать работу процессора с АО и ПО. На каждом компьютере имеется операционная система, представляющая собой большой комплекс программ, которые реализуют согласованную работу всех составляющих частей компьютера.
Помимо осуществления взаимодействия аппаратного и программного обеспечения, ОС реализует согласованную работу пользователя и с программами, и с аппаратными устройствами.
Самые популярные ОС
В 21 веке операционных систем стало очень много. Все они позволяют пользователю взаимодействовать с устройствами через специализированное программное обеспечение. Самые популярные ОС – Linux, MacOS и Windows. Их рассмотрим более подробно.
Windows
Занимает 90% мирового рынка. Самый распространенный и популярный вариант графических операционных систем. Обладает:
- Доступностью.
- Количеством программного обеспечения. Для платформы ежегодно создаются тысячи интересных и полезных приложений, игр.
- Качественной поддержкой развлекательного программного обеспечения. На Windows проверяются инновационные игровые технологии.
- Поддержкой специфического ПО. Windows – своеобразный мировой стандарт, поэтому многие приложения работают только на ней. Пример – банковские клиенты большинства финансовых организаций.
Но Windows не выделяется системой безопасности – ОС данного семейства часто поражаются вирусами и шпионами. Работают нестабильно, но регулярно обновляются. Зато графическая составляющая тут находится на высоте. Это отличный вариант для новичков.
MacOS
Разработка MacOS ведется компанией Apple. Занимает всего 9% на мировом рынке. На базе MacOS работают все компьютеры и ноутбуки Apple. Она:
- стабильна и безопасна;
- обладает внушительным пакетом уникального программного обеспечения;
- входит в состав экосистемы Apple;
- имеет iCloud.
Для того, чтобы использовать MacOS, придется потратиться. Это – операционная система, нацеленная преимущественно на работу – игр на нее критически мало. Еще один недостаток – это слабое применение в бизнесе.
Linux
Linux сегодня занимает меньше 1% на мировом рынке, но популярность этой ОС растет. Она распространена на мобильных устройствах и серверах.
К преимуществам Linux относят:
- поддержку сообществом;
- универсальность;
- доступность;
- скорость работы;
- уровень безопасности.
С Windows данная ОС не совместима. А для того, чтобы пользоваться Linux, нужно осваивать терминал – лишь так удастся обеспечить полноценное управление. Графический интерфейс тут есть, но он не позволяет раскрыть весь потенциал. Также отмечается несовместимость большинства оборудования (особенно старого) с Linux.
Хотите освоить современную IT-специальность? Огромный выбор курсов по востребованным IT-направлениям есть в Otus!
Ratings & Reviews
Your colleagues have already rated our solution on independent platforms
4.6
4.8
4.9
 5
5
Patrick Mast
CEO, Winfakt
We use Getscreen.me for remote access to all our computers, as well as to support our customers remotely. It’s a dream to use! Despite the nice, clean, and easy-to-use user interface, Getscreen.me is powerful in execution. It’s a must have for businesses that need to provide remote support to their customers. Don’t doubt it, just try it.
Srikanth Nair
Mustard Seed IT Founder
If you provide support to your clients like I do, then this is a God send. I briefly tested it today and it seems to work quite well, though my test was on my own network between two systems. I looked for a way to reduce the screen quality to conserve bandwidth and thereby increase connection snappiness, but I don’t think that option exists (or I didn’t see it). I haven’t conducted an extensive test but I intend to do it very soon.I sincerely hope that Getscreen.me will be around for a while. Thank you Getscreen.me team. All the best to you!
Darshan Vithani
Manager, Xunison Ltd
This software helps our clients quickly sort out their problems. I strongly recommend buying Getscreen.me because it’s an all-in-one solution for personal use, network device management, or customer support (without any major actions from the customer side). This solution offers a very competitive price for such fantastic features.
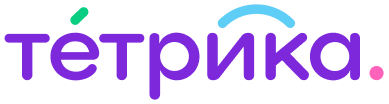

Удаленный помощник Windows 7
Пользователь может пригласить для удаленного управления своим ПК любого человека, которому он полностью доверяет. Для этого можно воспользоваться встроенными средствами самой операционной системы. В Windows 7 функцией «Удаленный помощник» можно пользоваться следующим образом.
Если вы хотите пригласить друга для удаленного управления вашим ПК, вы должны войти в меню «Пуск», выбрать пункт «Все программы», найти папку «Обслуживание» и в ней выбрать пункт «Удаленный помощник Windows». В открывшемся окне выберите пункт «Пригласить того, кому доверяете, для оказания помощи». Теперь вы можете выбрать способ, которым хотите пригласить удаленного помощника: сохранить приглашение как файл, пригласить по электронной почте или же использовать режим Easy Connect.
Удобнее всего сохранять приглашение для удаленного помощника в виде файла, чтобы затем передать этот файл любым удобным вам образом тому человеку, которому хотите доверить удаленное управление своим ПК. Например, вы можете прикрепить файл в виде вложения к электронному письму, отправить его по Skype или любому мессенджеру, прикрепить к сообщению в социальной сети и т. д.
Сохраните файл приглашения в любом удобном вам месте. После этого будет сформирован уникальный одноразовый пароль, который вы вместе с файлом приглашения должны передать удаленному помощнику. Тот, в свою очередь, при запуске на своем компьютере программы «Удаленный помощник Windows» должен будет выбрать пункт «Помочь тому, кто вас пригласил», а затем — пункт «Используйте файл приглашения». В открывшемся диалоговом окне он должен будет указать путь к полученному от вас файлу приглашения, а затем ввести полученный от вас одноразовый пароль.
Если все данные введены удаленным помощником верно, то вы можете ответить «Да» на запрос системы о разрешении удаленно управлять вашим ПК. Теперь ваш удаленный помощник на своем ПК видит ваш рабочий стол, как если бы он сидел на вашем месте.
Если нужно просто продемонстрировать экран удаленному помощнику, то дополнительно можно ничего не делать: вам достаточно связаться с помощником удобным вам образом, например, по телефону, по Skype или же с помощью встроенного онлайн-чата «Удаленного помощника Windows», а затем описать свою проблему и получить помощь. А если вам нужно, чтобы помощник мог полностью управлять вашим ПК, то ваш помощник должен в своем окне управления нажать кнопку «Запросить доступ к удаленному компьютеру», а вы должны на этот запрос ответить положительно. После этого вы сможете совместно управлять ПК.
После выполнения всех необходимых действий сеанс удаленного помощника следует завершить. Для этого достаточно одному из пользователей (вам или помощнику) нажать знак «крестик» на окне управления. Сеанс будет завершен. Для повторного соединения нужно будет создавать новое подключение, снова формируя приглашение и пароль для удаленного помощника.
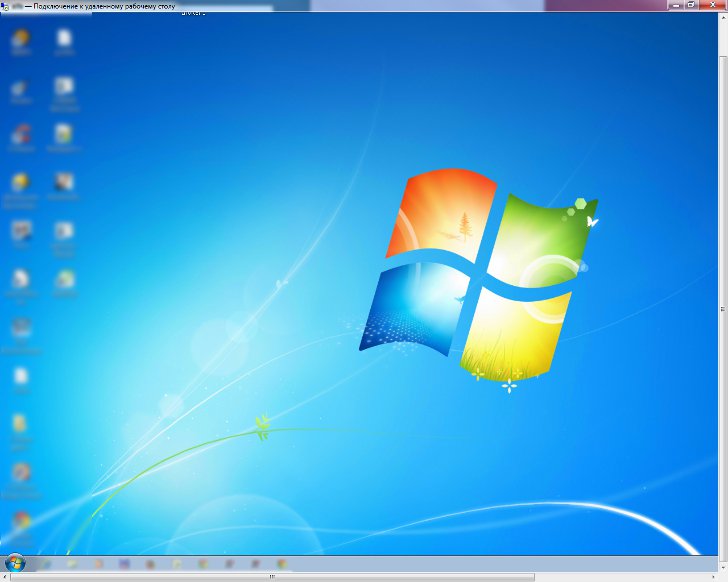
RDP протокол удаленного рабочего стола Windows
RDP (Remote Desktop Protocol) — проприетарный протокол Microsoft, который позволяет подключиться к удалённому устройству через сетевое соединение. Для этого пользователь запускает дополнение, а на другом ПК должен быть включён сервер ПО. Чтобы включить удалённый рабочий стол на Windows 10:
- Нажмите сочетание клавиш Win+r.
- Введите SystemPropertiesRemote, нажмите «ОК».
В открывшимся окне разрешите дистанционные подключения (находится в самом низу вкладки «удалённый доступ»).
Если нужно, добавьте пользователей, которые могут удалённо подключаться (администраторы автоматически получают доступ). Чтобы не ошибиться с именем, введите его и нажмите «проверить».
RDP включается и через графический интерфейс. Для этого:
- Нажмите «Пуск», затем «Параметры».
- Зайдите во вкладку «Система», перейдите в раздел «Удалённый рабочий стол», передвиньте ползунок вправо.
- При необходимости выберите пользователей, которые могут удалённо подключиться к ПК.
- Подтвердите действия.
Дополнительно включаются настройки:
- оставлять компьютер включённым, когда он подключён к электросети;
- сделать ПК доступным в частных сетях для автоматического подключения с удалённого устройства.
Во вкладке «Дополнительные параметры» изменяются настройки протокола, свойства подключения. Если RDP кажется сложным инструментом, рекомендуется воспользоваться сторонними программами.
Электронное приложение к уроку
Управление компьютером (Open Document Format)
Ссылки на ресурсы ЕК ЦОР
- анимация «Компьютерные программы». Часть 1http://school-collection.edu.ru/catalog/res/878f158d-7627-4650-9825-22cc36d3da2b/?interface=catalog
- анимация «Компьютерные программы». Часть 2http://school-collection.edu.ru/catalog/res/7aeb76e6-1e41-4826-b0b4-7e9723039d8c/?interface=catalog
- анимация «Мышь и её назначение»http://school-collection.edu.ru/catalog/res/eabe7a17-e303-4d3b-8fe0-25c3c4bfc822/?interface=catalog
- анимация «Назначение кнопок мыши»http://school-collection.edu.ru/catalog/res/df6918c4-0554-490e-a90b-f9092d79e24c/?interface=catalog
- анимация «Операция перетаскивания»http://school-collection.edu.ru/catalog/res/c2d6f255-5854-419d-a861-a6d72a80c661/?interface=catalog
- анимация «Двойной клик»http://school-collection.edu.ru/catalog/res/8be5d457-7252-41f8-a93a-d498059a0bf0/?interface=catalog
- анимация «Колесо мыши»http://school-collection.edu.ru/catalog/res/8163cc50-ba31-485f-9bdb-f19627063f1e/?interface=catalog
- анимация «Приемы выделения со вспомогательными клавишами «Ctrl» и «Shift»»http://school-collection.edu.ru/catalog/res/41c1c231-2cef-475e-83e4-beeadf5c12e0/?interface=catalog
- анимация «Элементы интерфейса»http://school-collection.edu.ru/catalog/res/df147b4f-ac6e-4717-93e0-2bcd2369b4de/?interface=catalog
- игра «Спасение мяча»http://school-collection.edu.ru/catalog/res/a8b33789-96c7-459e-a647-3d606b23b75b/?interface=catalog
- игра «Раскраска»http://school-collection.edu.ru/catalog/res/2bdb6362-6ed2-4f53-a181-829a483acaba/?interface=catalog
- игра «Пазл»http://school-collection.edu.ru/catalog/res/208f83f4-3545-4ab1-973c-09369b988272/?interface=catalog
- игра «Музыкальные кирпичи»http://school-collection.edu.ru/catalog/res/ecfca548-b6ac-4bbc-a5dc-1e783a29a3cd/?interface=catalog
- игра «Раздели поровну»http://school-collection.edu.ru/catalog/res/bf34f106-038d-40ec-b52b-d3b8b04b7034/?interface=catalog
- игра «Эволюция»http://school-collection.edu.ru/catalog/res/accdce9a-d013-4185-b86f-9ec43acaeb8b/?interface=catalog
- тренажер «Внешний вид»http://school-collection.edu.ru/catalog/res/b98f5114-871b-4cc7-b203-9a29594c3353/?interface=catalog
- тренажер «Двойной клик»http://school-collection.edu.ru/catalog/res/2bdb864c-7cc3-44ac-9afc-4a6c2f04d864/?interface=catalog
| Презентации, плакаты, текстовые файлы | Вернуться к материалам урока | Ресурсы ЕК ЦОР |
Как открыть программу?
Когда вы дважды кликаете по файлу, он открывается в программе, выставленной по умолчанию для такого типа файлов.
Чтобы открыть программу в Windows:
Кликните по кнопке Пуск и выберите нужную программу. Если вы его не видите, то нажмите Все программы, чтобы открыть полный список установленных программ. В нашем примере мы открыли программу Фотошоп.
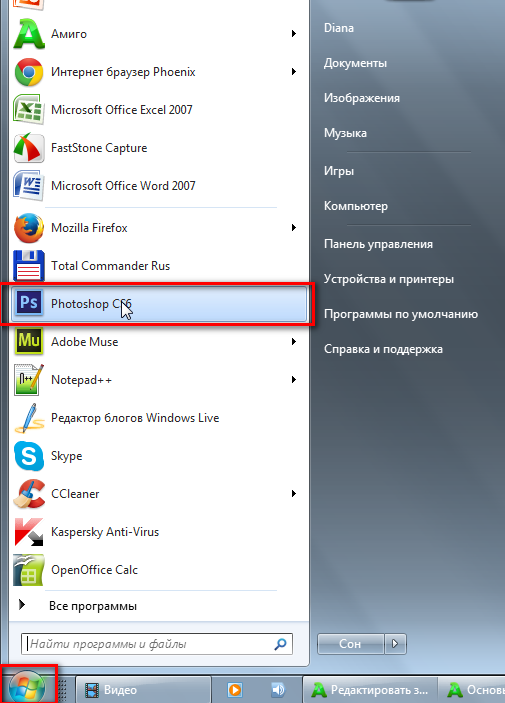
В Windows 8 нет меню Пуск, поэтому открывайте программы со стартового экрана.
Чтобы открыть приложение в Mac:
Кликните по иконке приложения в панели Dock. Если вы не нашли приложение, кликните по значку Spotlight в правом верхнем углу экрана и введите название приложения.
Если вы используете версию ОС X Lion или или более позднюю версию, то вы можете кликнуть по иконке Launchpad на панели Dock, чтобы выбрать приложение.
Aspia
Aspia — Бесплатное приложение с открытым исходным кодом для удаленного управления рабочим столом в режиме реального времени и передачи файлов.
Я установил себе и разобрался с Aspia. Это было непросто, так как недавно вышла новая версия 2 и к ней вообще нет документации. А сама программа не так проста, как может показаться. Но функционал великолепный для бесплатной версии. Расскажу кратенько, что там к чему.
Для того, чтобы просто подключаться к компьютеру по ip адресу, достаточно на компьютер установить aspia-host, а на клиента aspia-client и подключиться. На хосте перед этим надо добавить какого-нибудь пользователя для авторизации с клиента.
Если хотите подключаться по ID к компьютерам за NAT, то надо поднять свой сервер. В терминологии Aspia это aspia-router. Никакого описания, как это сделать нет. Я случайно нашёл только вот этот документ и разобрался, как всё это настраивается. Не буду дублировать здесь, кому надо, посмотрит в доке. После настройки router, нужно указать его адрес на хосте и на клиенте и подключаться уже по ID. Этот роутер, кстати, может быть поднят на Linux.
Также есть aspia-console. С её помощью можно создавать адресные книги с хостами и быстро к ним подключаться. Программа aspia-relay позволяет гонять трафик через себя для подключения хоста и клиента. Как толком это должно работать, я не понял. Не стал разбираться.
В общем и целом софт крутой. Всё в msi пакетах. Можно сделать экспорт настроек хоста в xml файл и положить его рядом с msi пакетом. При установке настройки подхватятся. То есть Aspia легко развернуть на большую инфраструктуру. И всё это бесплатно.
Сайт: https://aspia.org, Обсуждение: https://t.me/srv_admin/1458.
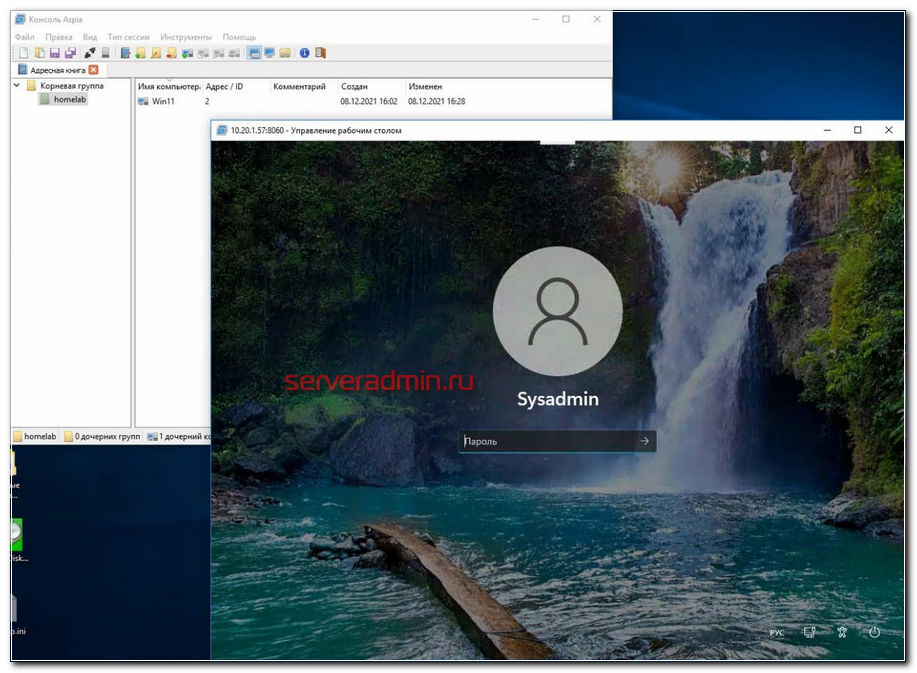
Что такое операционная система и зачем она нужна
Операционная система, или ОС — это набор программ, которые обеспечивают работу компьютера и взаимодействие с ним юзера. Представьте руководителя, который управляет крупной компанией. Для компьютера такой руководитель — операционная система.
Операционка выполняет следующие задачи:
- Обеспечивает работу устройств, которые подключают к компьютеру: мышки, колонок, клавиатуры, роутера.
- Связывает с устройствами программы и приложения, которые запускают на компьютере. Например, аудиоплеер — программа — передает звук в физические колонки благодаря ОС.
- Запускает, устанавливает и удаляет программы, приложения, игры.
- Создает для пользователей интерфейс: рабочий стол, папки, ярлыки, окна.