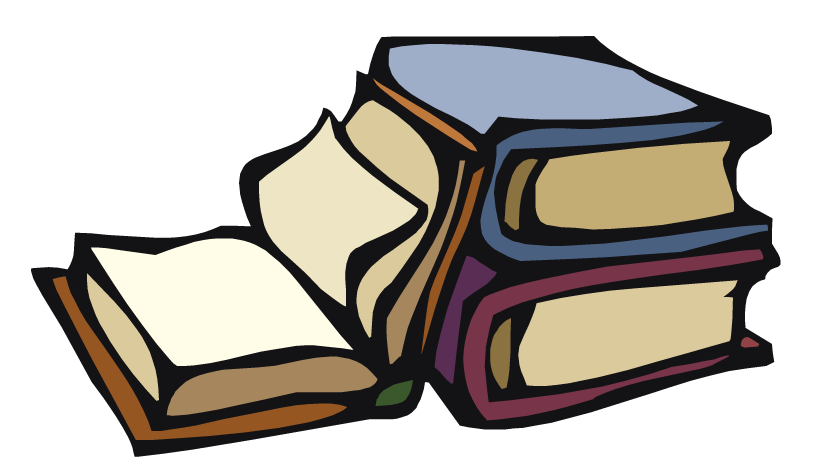Редактирование
Важно понимать, что после добавления таблица вряд ли будет иметь тот вид, который в итоге потребуется пользователю. Часто приходится что-то добавлять, удалять, объединять и разбивать на отдельные ячейки
Для всего этого нужны навыки редактирования таблиц. Освоить их не сложно. К тому же, функционал приложения Word достаточно обширный, но одновременно с этим понятный.
Как добавить столбцы и строки
Если при заполнении конструкции оказалось, что количества созданных столбцов или строк не хватает, не обязательно всё удалять, и создавать таблицу заново.
Можно просто добавить недостающие фрагменты. Причём способов доступно сразу несколько:
- Кликните на ячейку таблицы, рядом с которой требуется добавить фрагмент. Далее во вкладке «Макет» перейти в категорию «Строки и столбцы», после чего нажать на клавишу «Вставить…». Вставлять можно слева, справа, снизу и сверху. Тут уже нужно ориентироваться на конкретную таблицу.
- Для другого способа подведите курсор к левой или верхней границе созданной конструкции, чтобы он оказался между строками или столбцами. Появится значок плюсика, на который следует кликнуть. Таким образом будет добавлен нужный элемент.
- Нажать правую кнопку на одну из ячеек, после чего кликнуть на «Вставить». Из появившегося списка остаётся лишь выбрать, что именно нужно вставить.
- С помощью инструмента карандаша дорисовать недостающие компоненты. Не самый удобный вариант, но некоторым он подходит.
Если нужно добавить сразу несколько компонентов к таблице, тогда перед применением одного из представленных методов выделите требуемое число строк или столбцов, используя для этого левую кнопку мышки.
Как удалить столбцы или строки
Бывает и так, что нужно избавиться от лишних фрагментов ранее уже созданной таблицы. Это также не сложная для выполнения задача.
Чтобы сделать это, необходимо:
- нажать по ячейке столбца или строки, от которых требуется избавиться;
- перейти во вкладку «Макет»;
- нажать на кнопку «Удаление»;
- выбрать один из вариантов, которые предложит программа.
Либо воспользуйтесь тем же ластиком. Но его лучше применять тогда, когда таблицу ещё не начали заполнять текстом.
Как объединить ячейки
Имея в распоряжении несколько ячеек, порой из них нужно сделать один сплошной блок таблицы. Для объединения требуется сделать следующее:
- выделить нужное число ячеек путём зажатия левой кнопки мышки;
- нажать по выделенной области правой кнопкой;
- выбрать пункт «Объединить ячейки»;
- либо воспользоваться той же функцией через вкладку «Макет».
Ластик тоже стирает границы между ячейками, и тем самым объединяет их содержимое. Но с ластиком стоит работать аккуратнее, чтобы не нарушить структуру таблицы, сохранить её аккуратный внешний вид.
Как сделать разбивку ячеек
Такая процедура проводится в тех случаях, когда нужно создать дополнительные столбцы или строки на основе уже ранее созданных ячеек.
Сделать это не сложно. Инструкция имеет следующий вид:
- нажмите по редактируемой ячейке правой кнопкой мышки;
- выберите пункт «Разделить ячейки» из открывшегося контекстного меню;
- установите требуемое число строк и столбцов в окне настройки параметров;
- подтвердите изменения кнопкой «ОК».
Как вариант, можно воспользоваться карандашом. Но тогда придётся дополнительно оформлять таблицу, чтобы придать ей нужный внешний вид. Потому представленный выше метод обычно работает лучше.
Редактирование таблиц в «Ворде»
Новая таблица Word имеет очень простую графику: все ячейки одинаковы, границы определены, а цвет фона ровный и согласуется с оттенком документа. И если надо сделать что-то более выразительное, «Ворд» предлагает возможность изменить стиль и форматирование в соответствии с потребностями за несколько очень простых шагов.
Изменение свойств таблицы
Чтобы внести правки, щелкаем мышью в любой ячейке таблицы, после чего нажимаем на элемент «Дизайн» в верхней панели, прямо под «Инструменты таблицы». С помощью кнопок и команд в этом разделе определяем и настраиваем графический стиль таблицы.
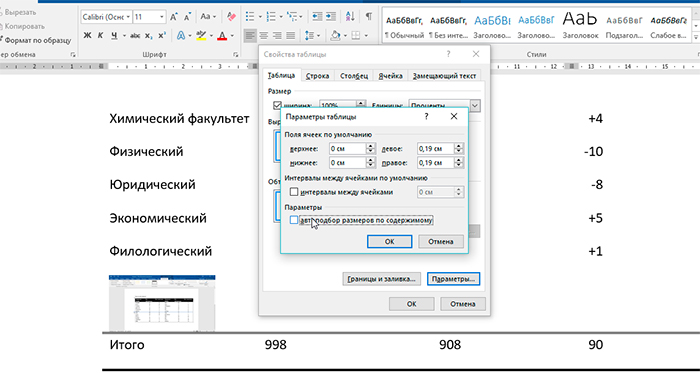
Интересно! Как сделать абзацный отступ в Ворде по всему тексту
Удаление и добавление элементов
Данные, содержащиеся в таблице, могут быть отформатированы (выровнены вправо, влево, выделены полужирным, курсивом, подчеркиванием, зачеркиванием и т. д.). Все инструменты для этих целей находим в разделе «Главная». Для одновременного форматирования данных, содержащихся в нескольких строках, столбцах или ячейках, выбираем их с помощью клавиш Shift или Ctrl/cmd.
Чтобы как можно быстрее разграничить ячейки и/или столбцы в таблице, сделать выравнивание по горизонтали и по вертикали, переходим стрелками на клавиатуре по каждой из них и используем инструменты, находящиеся в разделе «Макет» под панелью «Инструменты таблицы».
Или нажимаем левой кнопкой мыши на нужную ячейку, столбец и выбираем в выпавшем меню «добавить справа/слева/выше/ниже». Чтобы ускорить процесс добавления строк, переходим к краю последней и нажимаем tab (над кнопкой Caps Lock). Это самый простой способ, как сделать новую строку в таблице.
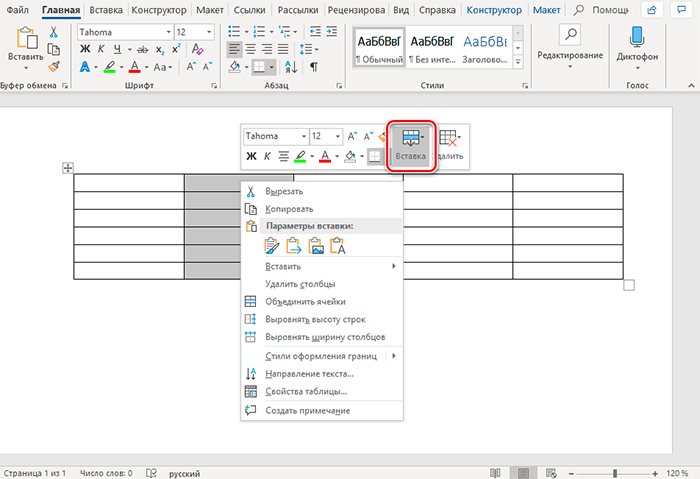
Объединение и разбивка ячеек
Чтобы объединить или разбить ячейки, делаем то же самое, что и в инструкции для строк. Нажимаем на нужную область левой кнопкой мыши и выбираем соответствующую функцию. С опытом все эти действия сможем довести до автоматизма и работа с документом станет проще.
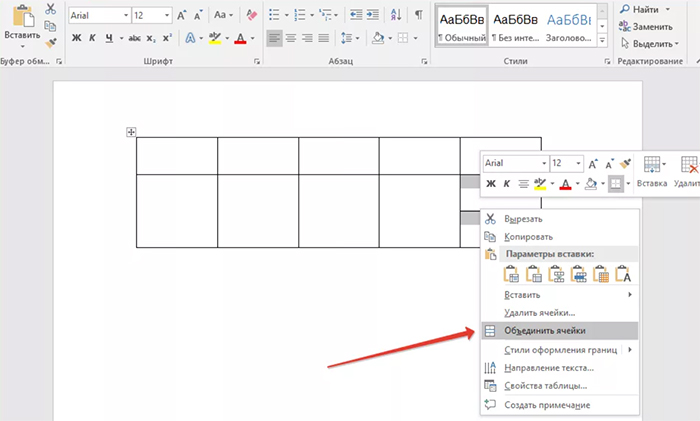
Интересно! Как в Ворде сделать текст вертикально — пошаговая инструкция
Внешний вид таблиц — границы и заливка
С помощью элемента «дизайн» настраиваем все необходимое для красивого оформления таблицы с помощью простых рекомендаций:
- Открываем панель стилей таблицы и быстро выбираем упакованные стили, воздействуя на расположение и формат границ и на цветовую схему. Затем нажимаем на предварительный просмотр, чтобы сделать нужное изменение. Если надо создать собственный стиль, нажимаем на кнопку «еще» в этой же панели (стрелка вниз над тире) и на «новый стиль». Чтобы сделать и оформить стили границы таблицы в «Ворде», выбираем в меню соответствующую функцию и вариант, который понравился больше всего.
- Чтобы сделать нумерацию таблицы, используем те же функции, которые применяли для обычного текстового документа в «Ворде».
- Выбираем функцию «выделить чередующиеся строки/столбцы», чтобы четные или нечетные из них выделялись более темным цветом.
- Нажимаем на «Первый/последний столбец», чтобы автоматически применить полужирный шрифт к значениям, содержащимся в них.
- «Фон» — чтобы применить нужный цвет к выбранной ячейке и сделать одну оттеночную гамму по всей таблице или в четко определенной зоне. Для этого наводим курсор на все клетки или только на необходимые области.
- Выбираем «Цвет пера», чтобы настроить цвет границ. А с помощью «Границы» скрываем/отображаем одну или несколько краевых линеек таблицы в соответствии с точными разделениями. Например, только для правых, левых, средних и т.д.
- Используем кнопку «Форматирование границ», чтобы выборочно воздействовать на отдельные области ячеек, применяя стиль, определенный с помощью пунктов «Стили/цвет пера». Чтобы продолжить работу, после выбора этой функции нажимаем на каждую границу и применяем выбранный вариант.
Зная все эти моменты, легко сделать качественное оформление на свой вкус и получить эстетичный и внятный результат.
В том, как сделать продолжение таблицы в «Ворде» или изменить ее стиль, нет ничего сложного, если потратить время и немного разобраться в вопросе. При желании каждую функцию можно применить несколькими способами.
Таблицы для решения логических задач
Когда условие задачи содержит множество логических взаимосвязей, то легко запутаться и потерять важное звено для выстраивания конечной логической цепочки. Таблица помогает решать подобные головоломки быстро и наглядно
Пример логической задачи
Самым быстрым и удобным является решение логических задач с помощью таблицы. Для данного примера удобно, чтобы каждая строка была определенным учеником, а столбец – номером класса. Вычеркивая неподходящие условия, мы получим на финише только те ячейки, которые соответствуют условию задачи.
Согласно данным по первому туру Саша не может быть 6-классником, Катя – 7-классницей, а Наташа 9-классницей. Ставим на пересечении имен и классов −. Исходя из того, что они играли парами, Саша также не ходит в 7, 9 классы, Катя – 6, 9, а Наташа – 6 и 7. Добавим −.
Переходим к описанию второго тура: Петя не может быть в 7 классе. Ставим в этой ячейке напротив Пети и «7» −.
В третьем и четвертом турах из-за болезни 9-классника Петя и Руслан не играли. Ставим в этой ячейке −.
Данные по 4-ому туру позволяют отметить, что Катя не 11-классница. Ставим на пересечении Катя/«11» −.
Так как победили Саша и Катя, и они не 10-классники. Ставим − в столбце со значением 10 напротив имен Кати и Саши.
А теперь, методом исключения, определим, кто в каком классе учится, ведь на соревнованиях было по 1 человеку от каждого класса. Сначала поставим + в тех строках, где пустыми остались по 1 ячейке, далее – в этом столбце, если представитель от этого класса уже найден.
Получилось, что Катя 8-классница, а Андрей из 9-классник, Саша – из 11 класса, Наташа из 10, Петя – из 6, а Руслан из 7.
Таким образом, таблицы позволяют компактно размещать большой блок однотипной информации, систематизировать данные, собрать справочные величины, константы, решать логическую задачу и многое другое.
Оформление таблиц
Таблица создана и отредактирована. Но её внешний вид может не соответствовать ожиданиям и требованиям пользователя. Требуется добавить какие-то элементы оформления.
В этом помогут инструменты, доступные во вкладке под названием «Конструктор». Тут есть сразу несколько полезных функций, направленных на улучшение внешнего вида таблиц и их персонализацию.
Функция заливки
Такой инструмент как «Заливка» нужен для того, чтобы поменять цвет в разных ячейках. За счёт этого визуально группируется информация в таблице, данные становятся наглядными, можно расставить акценты.
Для добавления или изменения цвета следует выделить нужные ячейки с помощью левой кнопки мышки, после чего нажать на «Заливка». Этот инструмент находится в категории «Конструктор» на панели инструментов.
Далее уже пользователь выбирает нужный цвет. По такому принципу залить можно все компоненты таблицы, либо выделить только самые основные.
Стиль
С помощью стилей можно поменять оформление таблицы. Для этого в программе Word предусмотрены предустановленные шаблоны.
Пользователю открывается возможность подобрать подходящий вариант, доступный в коллекции текстового редактора, после чего внести в него соответствующие необходимые изменения.
Чтобы найти эти шаблоны, достаточно перейти во вкладку «Конструктор», а затем выбрать группу «Стили таблиц».
Изменение ширины и высоты ячеек
В ячейках таблиц далеко не всегда содержится одинаковый объём информации. Потому их нужно отредактировать и оформить так, чтобы они смотрелись максимально органично и красиво. При этом выполняли свои прямые функции.
Чтобы поменять ширину или высоту для ячеек, можно воспользоваться вкладкой «Макет».
Тут инструкция будет иметь следующий вид:
- выделите необходимые ячейки левой кнопкой мышки;
- откройте вкладку «Макет»;
- задайте новые значения в соответствующих полях (Ширина и Высота).
Ещё менять размеры ячеек можно вручную. Для этого следует подвести курсор к краю ячейки, и потянуть её в необходимую сторону.
Но при ручном редактировании может нарушиться структура всей таблицы. Потому слишком увлекаться этим методом не рекомендуется.
Границы
Ещё пользователь программы Word при работе с таблицами может откорректировать оформление их границ.
Для этого выбирается соответствующий стиль для границ. Находится он во вкладке «Конструктор» в группе инструментов под названием «Обрамление». Затем с помощью инструмента «Перо» прочерчиваются требуемые линии.
Используя встроенные возможности текстового редактора Microsoft Word, можно создавать таблицы, редактировать их, оформлять на своё усмотрение.
Весь функционал хорошо продуман. У каждого инструмента есть своё чёткое и понятное место в соответствующих группах и разделах. Потому нужно совсем немного времени, чтобы освоиться и научиться полноценно работать с таблицами.
Будет справедливо сказать, что не всем и не всегда удобно работать с табличным редактором в лице Excel. Да, в плане таблиц он ещё более функциональный, и открывает перед пользователями дополнительные возможности. Но если основной упор делается на текст, и его часть нужно вставить в таблицу, здесь функций и опций Word будет более чем достаточно.
Основными рабочими инструментами при редактировании, создании и оформлении таблиц являются вкладки «Макет» и «Конструктор». Если их внимательно изучить и разобраться в функциях каждого элемента, можно будет быстро создавать самые сложные конструкции таблиц.
Не зря программа Word считается лучшим текстовым редактором. Причём не только для компьютеров и ноутбуков, работающих на базе операционных систем Windows. У конкурирующих ОС есть свои аналоги для Word. Но почему-то многие юзеры, работая даже с другими операционками, всё равно стремятся установить себе пакет Microsoft Office.
Часто ли вы работаете с таблицами в программе Word? Насколько функциональным и удобным считаете это приложение? Какие недостатки вы видите в Word и где им следует доработать свои инструменты?
Делитесь своим мнением, давайте советы новичкам. Расскажите о каких-то лайфхаках, связанных с таблицами и программой Word.
Подписывайтесь, комментируйте, задавайте вопросы и рассказывайте своим друзьям о нашем проекте!
Вставка таблицы в версии Word 2010 и выше
Курсор мыши ставим на странице в то место, где нужно вставить таблицу. Переходим на вкладку Вставка нажимаем кнопку Таблица.
Первый способ
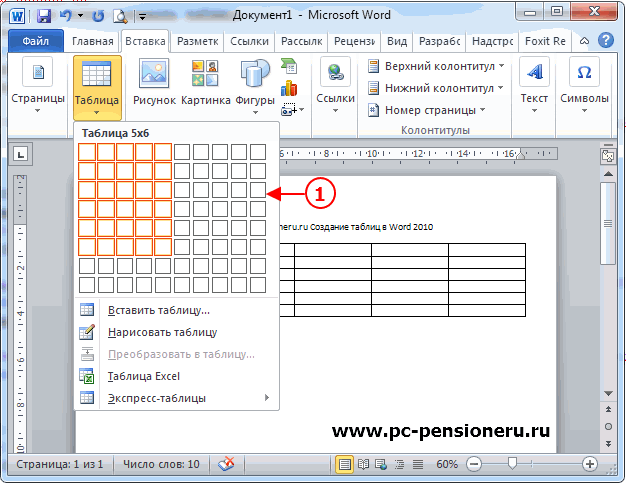
Рис. 1
В открывшемся окошке проводим курсором мыши по сетке и выбираем нужное количество ячеек в таблице. При этом в документе будет отображаться таблица с указанным количеством ячеек. Пока вы не кликнули левой кнопкой мыши, ее размеры можно менять, просто передвигая курсор в области 1 (рис. 1) Выбрав нужные размеры, закрепите их кликом левой кнопки мыши. И таблица будет вставлена в документ. Если вам необходимо большее количество строк и столбцов, то их можно будет добавить позже или воспользуйтесь способом 2.
Второй способ
В меню Таблица выбираем команду Вставить таблицу (выделено оранжевой рамкой)
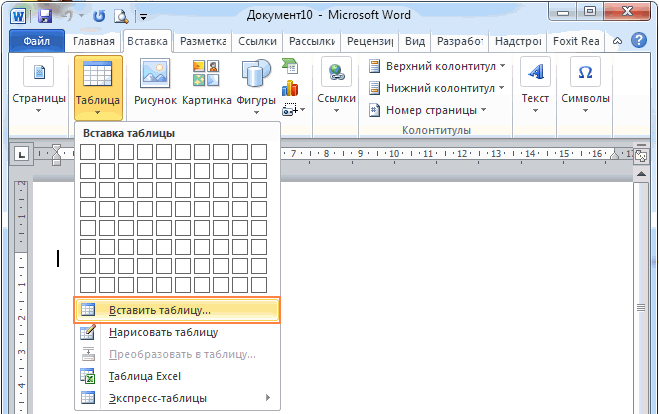
Рис. 2
Перед вами откроется окно Вставка таблицы.
Рис. 3
В этом окне нужно ввести Число столбцов и Число строк будущей таблицы. После того, как укажете число столбцов и число строк — нажимаете ОК
Таблица появится на странице:
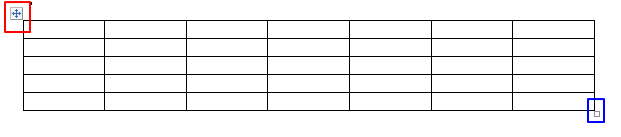 Рис. 4
Рис. 4
Третий способ
В меню Таблица выбираем команду Нарисовать таблицу (на рис.2). Курсор примет вид карандаша и вы можете им нарисовать таблицу уже на ваш вкус.
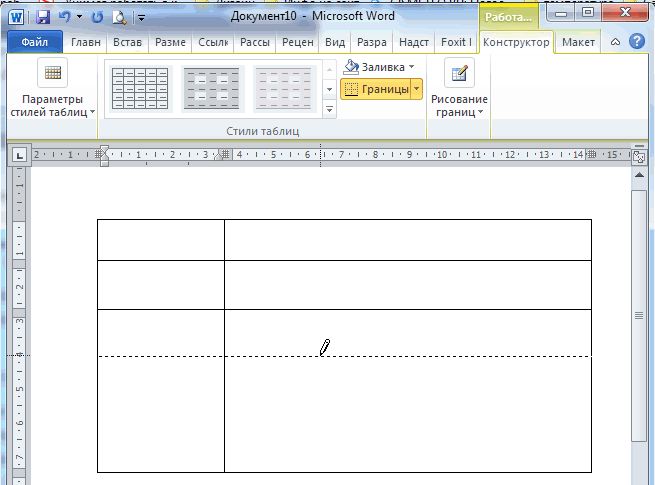
Рис. 5
Все указанные способы доступны и в других версиях Microsoft Word. Небольшое отличие есть в старой версии Word 2003. Там вызов осуществляется так:
В Word 2003 (Word XP), в меню Таблица (на рис. 6 обведено красным карандашом) выбираем: Вставить ==> Таблица (подчеркнуто красным карандашом).

Рис. 6
Управляйте данными с помощью фильтров
Позвольте пользователям управлять данными, представленными в таблице. Фильтрация данных помогает пользователям находить то, что они ищут, получать различную информацию и проводить сравнения.
Базовые фильтры: Разрешите пользователям применять предустановленные параметры к некоторым наборам данных. Эта функция универсальна и подходит для большинства таблиц данных.
Пример базового фильтра (таблица из UI Prep)
Комплексные фильтры: Позвольте пользователям применять специальные параметры к определенным столбцам. Это расширение функциональности позволяет анализировать и сравнивать конкретные результаты таблиц со сложными числовыми данными. Кроме того, данная функция дает возможность сохранять «набор фильтров» для экономии времени и усилий пользователей, если возможно повторное использование.
Пример комплексного фильтра (таблица из UI Prep)
Полезные советы по работе с таблицами в Ворд
Как можно форматировать текст расположенный в таблице Microsoft Word? Вот подробная инструкция:
Выравнивание текста. Выберите ячейку или группу ячеек, затем используйте кнопки на панели инструментов или команды во вкладке «Расположение» для выравнивания текста по левому, правому, центральному или по ширине ячейки.Изменение шрифта и размера текста. Выделите текст в ячейке и выберите нужный шрифт и размер в меню «Шрифт» на панели инструментов или в контекстном меню.Изменение цвета и стиля текста. Измените цвет текста, его стиль (жирный, курсив, подчеркнутый и т.д.) с помощью соответствующих инструментов форматирования текста.Вставка графики. Для улучшения визуального восприятия таблицы можно вставить изображения или другие графические элементы в ячейки. Выберите ячейку и используйте опцию «Вставка изображения» в меню «Вставка».Применение стилей таблицы. В Word есть предустановленные стили таблицы, которые могут быстро изменить внешний вид таблицы и текста в ней. Выберите таблицу, затем выберите желаемый стиль из списка стилей таблицы.Настройка границ и заливки. Выделите ячейки и используйте команды во вкладке «Рисование» или «Расположение», чтобы добавить или удалить границы, а также настроить их вид и цвет. Также можно добавить заливку для ячеек или для всей таблицы.
Вот еще полезные советы:
- Активно пользуемся шаблонами. При написании контрольных, лабораторных, чертежей используется масса шаблонных таблиц. И вовсе не обязательно каждый раз составлять таблицу, которая уже встречалась ранее. Просто копируйте уже имеющуюся и правьте ее по ходу дела.
На заметку!
В самом ворде шаблонные таблицы называются экспресс-таблицы.
Для работы с шаблонами перейдите в меню ворда Вставка/Таблицы/Экспресс-таблицы. Отметьте для себя пункт «сохранить выделенный фрагмент в коллекцию».
- Рисуем таблицы самостоятельно. Не надо бояться ручного творчества – это легче, чем вам может показаться. Перейдите в меню Вставка/Талица/Нарисовать таблицу.
Рисуйте на удобное количество столбцов, ячеек и других элементов. Что-то сделали не так? Не переживайте: под уркой всега
Рисуйте себе на удобное количество ячеек, столбцов и других элементов. Что-то сделали не так? Не переживайте: под рукой всегда есть ластик, который словно процессор поможет убрать лишнее.
- Столбцы и строки можно вставлять быстро. Для этого вовсе не обязательно идти в меню. Просто поставьте курсор в пространство между столбцами или строками, куда хотите вставить новый элемент. Когда появится плюсик, нажмите на него.
- Пользуемся линейкой. Она позволяет создавать таблицы-мечты для перфекциониста: ровные, красивые, четкие.
- Не забываем про горячие клавиши. Работать с ними куда удобнее, чем с обычным меню. Вот самые полезные и частые комбинации для команд по созданию таблицы, которые вам могут пригодиться при работе в документе Ворд:
Alt + Shift + Вверх/Вниз – моментально перемещает текущую строчку на строчк выше/ниже
Ctrl + Shift + A – моментально преобразует маленькие прописные буквы в заглавные (идеально для работы с заголовками в шапке)
Ctrl + Tab – используется для добавления табуляции в ячейке.
- Превращаем в таблицу готовый текст. Иногда рисовать таблицу нет смысла – можно превратить в столбцы и строчки уже готовый текст. Сделать это можно одним из нижеуказанных способов:
- Скопировать из Excel массивы данных и вставить в ворд. Так при просмотре информация будет выглядеть как таблица с невидимыми границами.
- Использовать штатные средства ворда в обычном режиме. Выделить текст, перейти в меню Вставка/Таблица/Преобразовать в таблицу.
- Регулируем размеры ячеек. Порой слишком длинные слова просто безобразным образом переносятся на новую строку. И если вы хотите, чтобы ваша таблица выглядела красиво, то нужно сделать все ячейки ровными. Уменьшение шрифта не поможет – ячейки, конечно, станут ровными, но мелкий шрифт все равно будет некрасиво выделять таблицу.
Лучше делать так. Щелкните по таблице правой кнопкой мыши, выберите пункт Свойства таблицы/Ячейка/Параметры. В графе Вписать текст поставьте галочку.
Как удалить выделенную таблицу в Microsoft Word? Выделите таблицу, которую вы хотите удалить, кликнув на её границе. Нажмите клавишу «Delete» на клавиатуре или выберите «Удалить» из контекстного меню правой кнопки мыши.
Структура и ссылки на Таблицу Excel
Каждая Таблица имеет свое название. Это видно во вкладке Конструктор, которая появляется при выделении любой ячейки Таблицы. По умолчанию оно будет «Таблица1», «Таблица2» и т.д.

Если в вашей книге Excel планируется несколько Таблиц, то имеет смысл придать им более говорящие названия. В дальнейшем это облегчит их использование (например, при работе в Power Pivot или Power Query). Я изменю название на «Отчет». Таблица «Отчет» видна в диспетчере имен Формулы → Определенные Имена → Диспетчер имен.
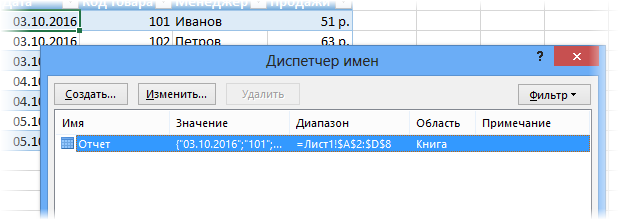
А также при наборе формулы вручную.
Но самое интересное заключается в том, что Эксель видит не только целую Таблицу, но и ее отдельные части: столбцы, заголовки, итоги и др. Ссылки при этом выглядят следующим образом.
=Отчет – на всю Таблицу=Отчет – только на данные (без строки заголовка)=Отчет – только на первую строку заголовков=Отчет – на итоги=Отчет – на всю текущую строку (где вводится формула)=Отчет – на весь столбец «Продажи»=Отчет – на ячейку из текущей строки столбца «Продажи»
Для написания ссылок совсем не обязательно запоминать все эти конструкции. При наборе формулы вручную все они видны в подсказках после выбора Таблицы и открытии квадратной скобки (в английской раскладке).
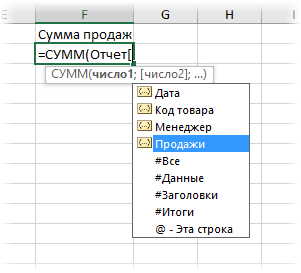
Выбираем нужное клавишей Tab. Не забываем закрыть все скобки, в том числе квадратную.
Если в какой-то ячейке написать формулу для суммирования по всему столбцу «Продажи»
=СУММ(D2:D8)
то она автоматически переделается в
=Отчет
Т.е. ссылка ведет не на конкретный диапазон, а на весь указанный столбец.
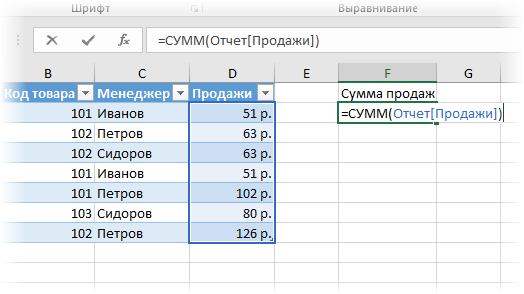
Это значит, что диаграмма или сводная таблица, где в качестве источника указана Таблица Excel, автоматически будет подтягивать новые записи.
А теперь о том, как Таблицы облегчают жизнь и работу.
Ошибки при форматировании и создании таблиц
Все ошибки, которые можно допустить при создании таблицы в школьной или студенческой работе можно разделить на 3 группы.
Ошибки при создании таблицы
- Неверно подобрано количество строк или столбцов – для решения данной проблемы следует добавить (удалить) строки (столбцы), сделать это можно в любой момент.
- Использование диагональных разделителей в ячейках таблицы (в большинстве случаев такое применяют в шапке таблицы), почему такое использовать не следует:
- настроек для диагонального разделения таблицы в текстовых редакторах нет, поэтому для этого применяется возможность рисования линий, но такую линию закрепить к границам таблицы невозможно, и она может смещаться, что, в свою очередь, приведёт к непонятным наименованиям в шапке таблицы (пример ниже на рисунке 1);
- так как функции диагонального разделения при создании таблиц отсутствует текст распределяется по всей ячейке, соответственно, полноценно разделить его на 2 диагональных участка не получится, и он будет располагаться во всей ячейке (пример ниже на рисунке 2).
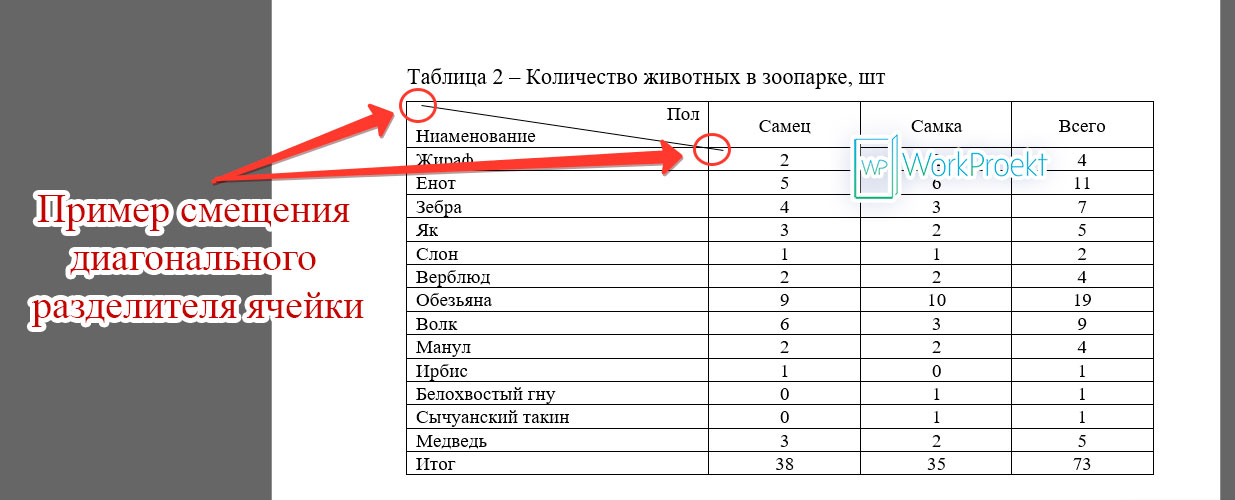
Ошибки использования диагональных делений ячеек таблицы
Границы таблицы не видны – границы таблицы, как и отдельных ячеек должны быть видны, в школьных и студенческих работах их следует делать чёрным цветом.
У таблицы нет названия – каждая таблица размещённая в школьной или студенческой работе, должна иметь заголовок, который состоит из:
- слова «Таблица» – показывает, что далее будет идти наименование таблицы;
- номер (1, 2 или 1.1, 2.1 или Б.2) – номер таблицы по порядку (первый пример сплошная нумерация, второй – по главам, третий – 2 таблица Приложения Б);
- название таблицы «Сколько можно допустить ошибок при подготовке таблицы» – раскрывает суть таблицы.
Ошибки при заполнении таблицы
- Отдельные данные не разделены на отдельные ячейки – каждый показатель (смысловое предложение при текстовом заполнении) должны находиться в отдельной ячейке.
- Наличие столбца «Номер по порядку», «№ п/п», «№» – такой столбец в таблице необходимо создавать только в том случае, если он несёт смысловую нагрузку (например, делаются ссылки на конкретные стоки в таблице), во всех остальных случаях, если требуется нумерация, она ставится в первом столбце с наименованием строк.
- В таблице остались пустые ячейки – в том случае, если в ячейке таблицы не должно быть данных (цифровых или текстовых) в ней ставится прочерк (тире), тем самым показывается, что данных нет, если этого не сделать, то проверяющий может подумать, что таблица недозаполнена.
- Разная разрядность чисел (количество знаков после запятой) – все цифровые данные в таблице должны быть приведены к одинаковой разрядности.
Ошибки при форматировании таблицы
- Форматирование таблицы не соответствует требованиям методического пособия (положения) – при выполнении любой работы следует в первую очередь опираться на требования выданные руководителем (образовательным учреждением).
- Таблица слишком большая – в некоторых случаях таблица занимает слишком много места (более 2 страниц) в таком случае следует уменьшить шрифт и интервал (минимальный 10 pt и одинарный интервал) или вынести таблицу в приложение. В том случае если таблица не помещается по ширине можно изменить ориентацию листа с таблицей, с «Книжной» на «Альбомную».
- Таблица не отформатирована – текст (цифры) в таблице имеют различный размер, шрифт и интервал, необходимо отформатировать таблицу так, чтобы вся информация расположенная в ней, имела одинаковое форматирование.
В большинстве случаев:
- текст в шапке выравнивается по центру;
- в столбце с названием строк – по левому краю;
- цифровые данные могут выравниваться – по левому краю, по центру, по правому краю;
- если таблица содержит текст, он выравнивается либо по левому краю, либо по ширине.
Заливка цветом – в школьных и студенческих работах не рекомендуется выделять цветом ячейки, строки или какую-либо информацию в них.
Но не все так просто…
Дело в том, что есть ряд недостатков у таблиц Excel, которые накладывают определенные ограничения на их работу:
Нет возможности использовать представления. Простыми словами, нельзя запомнить ряд настроек листа, таких как фильтр, свернутые строки или столбцы и так далее.
Нельзя использовать эту книгу одновременно с другим человеком через функцию совместного использования.
Возможна лишь вставка окончательных итогов.
В таблице нельзя использовать формулы массивов, что накладывает серьезные ограничения при работе с большими объемами данных.
Ячейки в таблице не могут быть объединены
Впрочем, даже в обычном диапазоне эту функцию рекомендуют использовать с осторожностью.
Невозможно транспонировать таблицу так, чтобы заголовки располагались в строках. Чтобы это сделать, ее нужно переконвертировать в формат обычного диапазона.
Создание таблиц в редакторе Excel
Один из самых простых и быстрых способов создать таблицу – оформить в редакторе Exсel. Документ состоит из 3 страниц, представляющих собой сетку из 1026 ячеек, каждую из которых можно менять любым способом: делать уже/шире, выше/ниже, менять тип данных, вид границы, заливку и многое другое.
Изменение структуры таблиц делается очень просто:
- при помощи шаблонов;
- инструментов панели инструментов;
- с помощью мышки, растягивая строки/столбцы, правой клавишей выбирая форматирование ячеек.
Одним из главных преимуществ документов Экселя является возможность выполнять с данными в столбцах/строках любые манипуляции. В электронной таблице эксель можно реализовать любые правила оформления текста (цвет, размер, тип шрифта, цвет, толщина и тип границ, всевозможная заливка, текстура). Информацию можно сортировать, скрывать, отображать. Таблицу даже можно транспонировать, то есть повернуть из горизонтальной ориентации на вертикальную или наоборот.
Создание таблицы в Ворд 2007, 2010, 2013 и 2016
В наиболее поздних версиях Майкрософт Ворда функционал не сильно отличается друг от друга. Поэтому разберем для начала усовершенствованные версии программы. Итак, чтобы сделать таблицу следует выполнить пошаговую инструкцию, предварительно выбрав подходящий вариант.
Ограниченный размер таблицы 10ˣ8
- Перейти во вкладку, в основном верхнем меню, «Вставка»;
- Нажать на значок «Таблица»;
- Во всплывающем окне навести курсором на сеточное поле, и выбрать соответствующее количество строк и столбцов и кликнуть;
- В документе сразу будет отображаться вид будущей таблицы и только после нажатия она добавится.
Создание таблицы без размерных ограничений
Если предстоит начертить сложную таблицу, с огромным количеством столбцов и строк, то данный метод будет актуальным. Необходимо сделать следующие шаги:
- Открыть раздел «Вставки» и кликнуть по «Таблице»;
- Выбрать строку под названием «Вставить таблицу»;
- В окне настроек нужно указать соответствующее количество строк и столбцов и нажать на «ОК»;
Максимально предельное количество столбцов – 63, а строк более 1001.
Рисование таблицы карандашом
Для творческих личностей есть способ развлечься при создании таблицы. Рисовать таблицу придется карандашом. Вот как это сделать:
- Нужно выбрать строку «Нарисовать таблицу» во вкладке «Вставка» и соответственно «Таблица»;
- Вместо курсора мыши будет карандаш, нужно для начала задать высоту и ширину. Для этого следует нажать карандашом по листу и тянуть вниз и вправо. После как размер был задан, нужно начать разделять рамку на столбцы и далее на строки.
- Во вкладке «Конструктор» можно воспользоваться ластиком, если где-то оказалась лишняя линия. Также можно установить границы, вид линий и их толщину. Задать цвет перу. Или же сразу установить стиль для всей таблицы.
Excel стиль таблицы
При необходимости можно создать таблицу как в программе Excel, с идентичными стилями. Для этого надо сделать последующие действия.
- Также перейти во вкладку «Вставка» и соответственно «Таблицы»;
- Далее выбрать строку «Таблица Excel»;
- В новом окне программы Excel, ввести все необходимые данные;
- Для повторного внесения изменений нужно кликнуть дважды по Excel таблице.
Экспресс — таблицы
Расширенный функционал текстового редактора Word, позволяет построить красивую схему с помощью экспресс — таблиц. Всё, что требуется сделать — открыть вкладку «Вставка». Далее нажать на значок «Таблицы» и «Экспресс – таблицы». Теперь из выпадающего списка выбрать нужный вариант.
Изменение полей документа
Иногда описанные выше действия выполнить невозможно. Данный случай относится к таблицам с большим количеством колонок. В подобных ситуациях увеличение ширины одного столбца может негативно сказаться на другом, поскольку он становится меньше.
В итоге части картинок могут пропасть уже там. Более того, весь текст может сместиться и выглядеть некрасиво. В подобных ситуациях рекомендуется уменьшить размеры полей. Благодаря этому таблице достанется больше места, поскольку её можно будет продлить до новой границы листа.
Переместить границы можно при помощи линейки. Для этого достаточно:
- Навести курсор на границу белого и серого цвета.
- Потянуть его влево.
- Результат будет следующим.
Также нередки случаи, когда таблице не хватает места по вертикали (сверху или снизу) и она переходит на следующую страницу. Подобный случай не критичен, если объект занимает большую часть следующего листа. Но если там находится только одна строчка, то это выглядит некрасиво.
В таких ситуациях вы можете при помощи линейки поднять верхнюю границу рабочего пространства или же выбрать готовые форматы полей. Это делается следующим образом:
- Откройте в меню раздел «Макет».
- Кликните на инструмент «Поля».
- Выберите любой подходящий вариант.
2 Нарисовать таблицу
Этот метод менее удобен для создания целых таблиц, но полезен для их редактирования и разделения ячеек. Например, рисованием можно нарисовать поля, разделенные по диагонали.
- Чтобы нарисовать таблицу в Word, перейдите в одноименный раздел во вкладке «Таблица».
- Курсор изменится на карандаш. Первый шаг — нарисовать внешние края, а затем разделить внутреннее пространство на строки и столбцы.
- Вы можете редактировать поле с помощью конструктора таблиц, который откроется в новой вкладке в верхнем меню. Здесь вы также найдете инструмент «Ластик» для удаления линий.
Таблицу, созданную в Word, можно редактировать в любой момент, производя различные манипуляции со строками, столбцами и отдельными ячейками с помощью специальных команд.
Добавление строк и столбцов
Есть несколько способов добавить столбцы и строки:
- Щелкните ячейку, рядом с которой вы хотите вставить элемент. Откройте вкладку «Макет» над панелью инструментов. В группе «Строки и столбцы» используйте кнопки «Вставить сверху (снизу, слева, справа)».
- Переместите курсор к левому или верхнему краю таблицы (между строками или столбцами соответственно). Щелкните знак плюса, чтобы добавить элемент.
- Щелкните правой кнопкой мыши одну из ячеек, выберите команду «Вставить» и выберите соответствующий вариант из списка.
Чтобы добавить несколько элементов одновременно, перед выполнением операции выберите желаемое количество строк или столбцов в таблице с помощью левой кнопки мыши.
Удаление строк и столбцов
Чтобы удалить строки и столбцы с планшета на компьютере, вам необходимо:
- Щелкните ячейку, расположенную в столбце или строке, которую нужно удалить.
- Откройте вкладку «Макет». Нажмите «Удалить» и выберите одну из предложенных команд.
Объединение ячеек
Чтобы создать таблицу из нескольких ячеек, вам понадобятся:
- Выделите необходимое количество соседних ячеек, удерживая левую кнопку мыши.
- Щелкните выделение правой кнопкой мыши и выберите из списка «Объединить ячейки». Эта функция также доступна на вкладке «Макет» (группа «Объединить»).
Разбивка ячеек
Разделение необходимо для создания дополнительных строк и столбцов в существующей ячейке. Как это сделать:
- Щелкните ячейку правой кнопкой мыши и выберите «Разделить ячейки».
- Установите количество столбцов и строк в окне параметров. Щелкните «ОК».