Google Docs
Благодаря своей выдающейся коллаборативной природе, где вы можете переключаться между несколькими устройствами, включая ПК с Windows, macOS, Android и iOS, Google Документы попали в наш список бесплатных офисных программ. Вы можете использовать их для обработки текста, создания таблиц Excel и создания потрясающих презентаций. Они популярны среди пользователей Android, и лучшая часть Google Документов заключается в том, что вы можете использовать их с любым веб-браузером. Они интегрируются с Google Диск и автоматически синхронизируют ваши данные, так что вам не нужно беспокоиться о резервном копировании данных.
Совместимость с пакетом Microsoft Office Suite в основном компрометируется из-за проблем с форматированием, поскольку Google Документы в основном используют шрифты, основанные на веб-технологиях, а не локально хранящиеся на ПК. Вам может потребоваться помощь при открытии файлов в Google Документах, созданных в другом программном обеспечении, и вы можете столкнуться с проблемами форматирования. Как и WPS Office, здесь также отсутствует программное обеспечение баз данных, но лучшая часть Google Документов заключается в том, что это полностью веб-ориентированное решение: вам не нужно загружать какое-либо программное обеспечение на свой компьютер локально.
Основные характеристики
-
Предлагает мощный текстовый процессор с идентичными функциями, как в MS Word.
-
Автоматическое резервное копирование данных в Google Диск.
-
Отличные инструменты для создания презентаций и удобные шаблоны.
-
Множество вариантов сотрудничества для удобного обмена.
Цена
Google Документы в основном бесплатны, но также предлагаются разные платные планы. Бизнес-план стоит $6 в месяц на пользователя, План для бизнеса — $12 в месяц на пользователя, а План для предприятий — $25 в месяц на пользователя, каждый с уникальными функциями.
Системные требования.
|
OS |
Windows 8 and above |
|---|---|
|
Processor |
Dual Core |
|
Browser |
Chrome, Firefox, Microsoft Edge, Safari |
|
Storage |
No Storage required |
Создание списков
Чтобы оформить перечисление в виде списка:
1. Наберите элементы перечисления, разделяя их символами конца абзаца;
2. Выделите весь требуемый текст-список;
3. Выберете опцию Меню Формат, а в ней затем опцию «Список» и в выведенной форме выберите необходимый вид списка: «Маркированный», «Нумерованный» и «Многоуровневый».
4. Если параметры списка, заданные по умолчанию, устраивают Вас, то переходите к следующему пункту.
Иначе возможно их изменить, щелкнув по кнопке «Изменить» и в открывшейся форме установить необходимые параметры списка. В данном случае программа позволяет создать нужный стиль, путём изменения шрифта и символа маркера, положения маркера, положение текста, интервала между текстом и маркером.
5. Кнопка «ОК».
Вы получите необходимый вид списка.
Если маркированные или нумерованные списки уже введены, но требуется их изменить (перемаркировать). То приступайте сразу к выполнению пункта 2 «Оформления перечисления в виде списка».
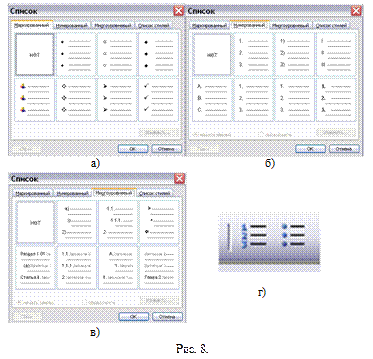
Рисунок 4
Задать нумерацию перед началом ввода абзаца можно, щёлкнув на кнопке «Нумерованный список по умолчанию» (или «Нумерация» рис. 8 г)). При нумерации с использованием букв набирается вместо цифры «1» букву «А» и ввод текста. Word пронумерует второй и последующие абзацы буквами «В», «С», «D» и т.д. Если пронумеровать первый абзац буквой «I», Word установит нумерацию римскими цифрами.
При включённой нумерации или маркировке (при включении в начале ввода кнопки «Маркированный список по умолчанию» г)) Word подставляет стандартные маркеры и сохраняет заданный по умолчанию интервал между маркером или числом и текстом, следующим за ним.
Команда «Границы и заливка» меню «Формат» применяется для создания обрамлений (рамок) вокруг абзацев, ячеек таблицы, графики, раздела документа или всего документа. Также данная команда применяется для изменения цвета фона текста, абзаца или рисунка.
При открытии окна «Границы и заливка» появляются три вкладки: граница, страница и заливка.
Вкладка «Граница» служит для создания обрамлений вокруг текстов, рисунков или абзацев.
Вкладка «Страница» служит для создания обрамлений ко всему документу или к его части (разделу).
Вкладка «Заливка» служит для изменения цвета фона текста, рисунка или абзаца.
На вкладке «Граница» в разделе «Тип» выбирается нужный тип устанавливаемого обрамления:
— пункт «Нет» удаляет все обрамления выделенных абзацев;
— пункт «Рамка» вставляет рамку вокруг выделенных абзацев;
— пункт «Тень» создает обрамление или рамку с тенью;
— пункт «Объёмная» создает объёмное обрамление вокруг выделенного текста;
— пункт «Другая» позволяет создать произвольное обрамление;
— пункт «Тип» позволяет выбрать нужный тип линии для обрамления;
— пункт «Цвет» позволяет выбрать нужный цвет линий;
— пункт «Ширина» позволяет выбрать нужный стиль линий.
Раздел «Образец» показывает, как будет выглядеть документ, если к нему применить выбранные команды. Чтобы добавить или удалить обрамления абзацев, ячеек таблицы, необходимо щелкнуть в нужных местах на модели в группе «Образец».
С помощью раздела «Применить к» возможно выбрать применение обрамлений к тексту, рисунку, абзацу (вкладка «Граница») или к разделу документа, ко всему документу (на вкладке «Страница»).
С помощью опции «Линия» можно добавлять или удалять линии обрамления и выбирать их стиль и цвет.
Кнопка «Параметры» задает требуемое расстояние от текста до обрамления.
Презентация на тему: » Microsoft WORD Создание документов и основы редактирования Текстовый процессор.» — Транскрипт:
1
Microsoft WORD Создание документов и основы редактирования Текстовый процессор

2
Создание нового документа При запуске программы WORD автоматически создается новый документ. Достаточно просто начать вводить текст, а затем сохранить его.

3
Окно WORD Строка заголовка Меню Панель инструментов Панель форматирования Линейка Эскиз Область заданий Панель рисования Строка состояния Языковая панель Полоса прокрутки
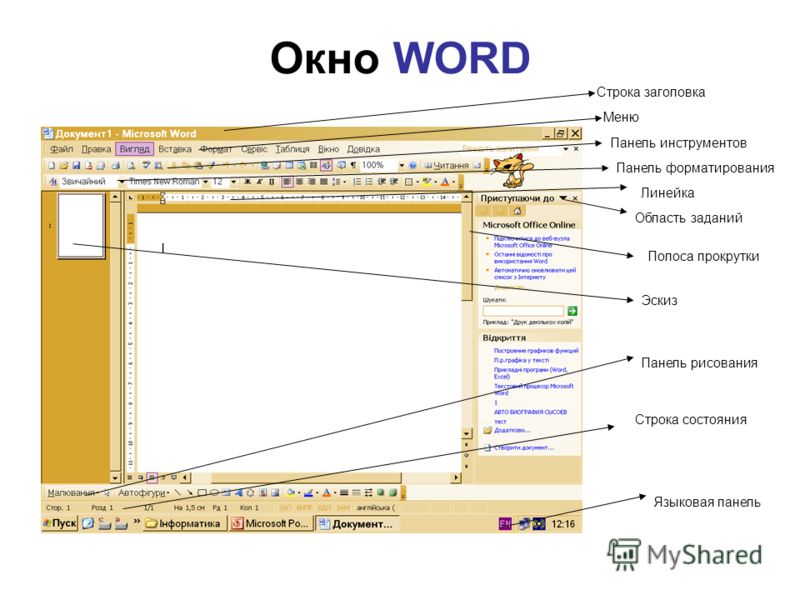
4
Редактирование текста Перед внесением изменения в текст, необходимо перейти к тому месту, где эти изменения будут сделаны. Перемещаться по тексту можно с помощью мыши, клавиатуры, схемы документа.

5
Навигация с помощью мыши 1. Щелкнуть мышью вверху или внизу полосы прокрутки для перемещения на один экран вверх или вниз. 2. Выбрать команду Сервис \ Параметры и во вкладке Вид диалогового окна Параметры установить флажок Строка состояния. Теперь по мере перетаскивания ползунка полосы прокрутки будет отображаться подсказка с номером и первым заголовком текущей страницы. 3. При использовании мыши с колесиком перемещение можно выполнять, вращая колесико мыши.

6
Использование клавиатуры Чтобы максимально эффективно использовать клавиатуру следует использовать для навигации клавиши со стрелками а так же клавиши Page Up, Page Down

7
Форматирование текста Под форматированием понимают: Изменение размера, цвета, стиля шрифта; Изменение начертания; Выравнивание текста; Установку нумерованных и маркированных списков. Форматировать можно фрагмент текста или целый текст. Чтобы работать с текстовым фрагментом сначала его необходимо выделить.

8
Выделение текста. Несложно выделять текст с помощью мыши ДействиеВыделяет Перетаскивание по тексту Текст, по которому происходит перетаскивание, по одному слову Двойной щелчок Целое слово Все предложение Тройной щелчок Целый абзац Один щелчок по левому полю Вся строка Двойной щелчок по левому полю Целый абзац

9
Перемещение и копирование текста При перемещении текст удаляется из исходного места и помещается в другое. При копировании фрагмент текста остается в исходном месте, а на место назначения помещается его копия.

10
Перемещение и копирование текста Этапы копирования и перемещения текста. Выделить текст, который нужно скопировать или переместить. Скопировать (или вырезать) выделенный текст. Переместить курсор в место вставки. Вставить скопированный или выделенный текст.

11
Перемещение и копирование текста С помощью:КлавиатурыПанели инструментов Меню Вырезать Правка\Вырезать Копировать Правка\Копировать Вставить Правка\Вставить

12
Сохранение документа 1. Выполнить команду Файл\Сохранить как… 2. Открыть папку, в которой должен быть сохранен документ. 3. В поле Имя файла записать название документа. 4. Клацнуть на кнопке Сохранить. Диалоговое окно Сохранения документа

Автозамена
Сильно облегчить работу, связанную с постоянным написанием типовых фрагментов текста, может инструмент Автозамена ( Файл – Параметры Word – Правописание – Параметры автозамены ). Например, в старинном делопроизводстве полагалось писать полный титул при каждом упоминании о царе. Титул же был довольно длинный.
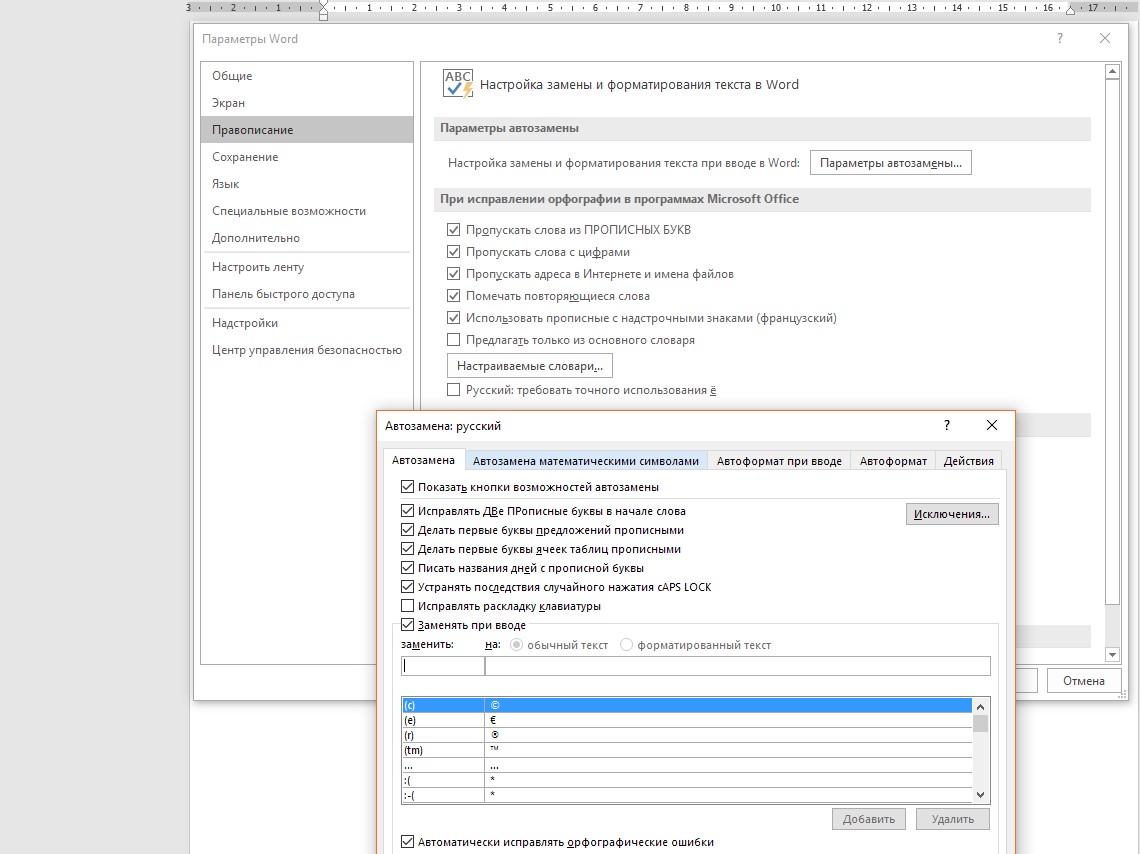
В MS Word проблемы подобного рода весьма эффективно и даже эффектно решаются путём установки автоматической замены слова «царь», на фразу «Император, Царь и Великий Князь всея Великая, Малая и Белая Руси». Автозамена срабатывает после нажатия клавиш Пробел или Enter, и избавляет оператора ПК от лишнего труда.
Этот же инструмент делает возможной настройку ввода символов, которые отсутствуют на клавиатуре, не прерывая процесса набора текста ради использования инструмента Символ ленты Вставка.
Что такое Word
Microsoft Word – это программа для печати. В ней можно набрать текст любого типа: статью, документ, реферат, курсовую, диплом и даже книгу. Также в Ворде можно оформить текст: изменить шрифт, размер букв, добавить таблицу, фотографию и многое другое. И вывести на бумагу – распечатать на принтере.
Программа представляет собой белый лист бумаги, на котором, используя клавиатуру, печатают текст. Также на нем располагают другие элементы: таблицы, картинки и прочее.
Если нужно напечатать много текста и на один лист он не поместится, программа автоматически добавит еще страницы.
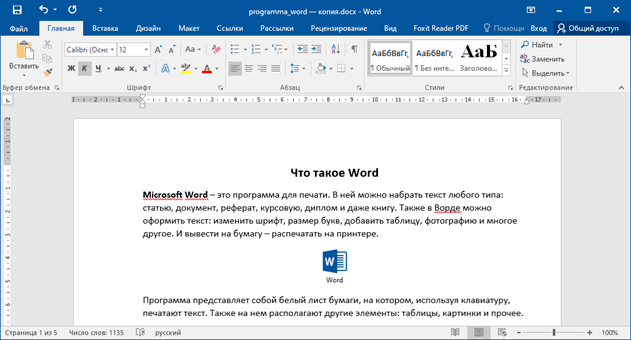
Набранный текст можно отредактировать: изменить размер букв, шрифт, начертание и многое другое. Для этого в Ворде есть специальная панель в верхней части. На ней находятся кнопки редактирования.

Но это не все кнопки. Остальные расположены на других вкладках.

Редактирование текста
Редактирование текста в текстовых документах на компьютере — это процесс изменения, удаления или добавления текста в уже существующий документ. Этот процесс может проводиться в программах-редакторах, таких как Microsoft Word, Google Docs, LibreOffice Writer и других.
Чтобы открыть текстовый документ, необходимо выбрать соответствующую программу для редактирования и открыть файл документа. Далее можно начать процесс редактирования текста.
Среди основных функций редактирования текста в программе-редакторе можно выделить:
-
Изменение шрифта, размера шрифта, цвета шрифта, стилей шрифта.
-
Изменение выравнивания текста, отступов и интервалов.
-
Добавление, удаление или вставка текста.
-
Исправление орфографических ошибок и грамматических ошибок.
-
Изменение форматирования текста, такого как жирный, курсив, подчеркнутый.
-
Создание и редактирование таблиц.
-
Добавление и редактирование изображений и других элементов.
-
Создание оглавления, списка литературы и других навигационных элементов.
-
Подготовка текстовых документов для печати или публикации в Интернете.
После завершения процесса редактирования можно сохранить изменения и закрыть документ
Важно помнить, что чем проще и понятнее текст, тем легче его будет отредактировать и воспринять для читателя.
Меню редактора Word
Для удобства использования текстового редактора программисты корпорации Microsoft разработали простое в эксплуатации и интуитивно понятное меню. Меню расположено в верхней части экрана и состоит из слов в оглавлении меню и графических иконок для оперативного использования функций редактирования.
Вкладка Главная
- Первой вкладкой в меню текстового редактора является «Главная». Она содержит в себе возможность редактировать текст.
- Используя функции «Главной» вы можете:
- изменять размер букв и шрифта,
- работать со стилями набранного текста,
- выравнивать содержимое файла по левой или правой стороне, растягивать или выравнивать по середине,
- окрашивать буквы и фон документа в различные цвета,
- редактировать отступы и интервалы,
- создавать разнообразные простые и пронумерованные списки,
- показывать скрытые символы и осуществлять поиск по всему документу.
Вкладка Вставка
Функционал пункта меню «Вставка» предоставляет пользователю возможность украсить свой документ картинками, рисунками, фигурами или снабдить его информативными таблицами.
Кроме того есть возможность вставить в текст математические формулы, диаграммы, специальные символы (отсутствующие на клавиатуре), а также установить атрибуты необходимые для изготовления печатных документов, колонтитулы, номера страниц и т.д.
Вкладка Дизайн
Вкладка Дизайн, содержит список стилей для оформления текста, где можно выбирать различные заголовки, цвета и шрифты для текста, настраивать интервалы, добавлять различные текстовые эффекты.
Вкладка Разметка страницы
«Разметка страницы» этот пункт меню говорит сам за себя. В нем собраны функции текстового редактора Microsoft Word отвечающие за расположение текста на странице.
- Изменить ориентацию с книжной на альбомную;
- Увеличить или уменьшить поля;
- Окрасить страницу в нужный цвет;
- Воспользоваться стандартными темами или создать свою уникальную тему;
- Подложить один текст под другой, подчеркнув тем самым уникальность документа;
- Упорядочить расположенные в документе объекты.
Все эти функции находятся во вкладке Разметка страницы и обязательно пригодятся вам при дальнейшем использовании редактора Microsoft Word.
Вкладка Ссылки
Для авторов научных статей, нет ни чего важнее чем цитаты и ссылки на первоисточники. Именно за это отвечать пункт меню «Ссылки».
Он позволяет максимально комфортно управлять источниками, вставлять сноски и списки литературы, создавать предметные указатели. Разработчики позаботились о стандартных стилях документа (ГОСТ, ISO) и возможности создавать оглавление для книги.
Вкладка Рассылки
Тем, кто отвечает за корреспонденцию или ведет активную переписку, будет полезна вкладка «Рассылки».
Здесь собраны инструменты, позволяющие пользователю выполнить любую работу, связанную с рассылкой писем, начиная от создания конвертов и наклеек и заканчивая объединением адресов получателей, текстов документов и дизайна корреспонденции.
Одним словом, полная автоматизация процесса рассылки.
Вкладка Рецензирование
Пункт меню «Рецензирование» это набор функций, необходимых пользователю для личной или совместной работой над исправлением любых грамматических, стилистических и пунктуационных ошибок.
Здесь можно проверить правописание, осуществить перевод или поменять язык изложения, создать примечания, сравнить несколько версий документов между собой и, наконец, защитить документ от изменений.
Вкладка Вид
Пункт меню «Вид» предоставляет возможность пользователю обраться ко всему документу сразу, настроить отображение документа на экране так, чтобы проанализировать документ по всем необходимым параметрам с минимальными потерями времени на дополнительные действия.
Например, выставить максимально комфортный масштаб, отображать документ в виде книги или страницы, разделить документ на несколько окон и сравнить их между собою.
Вкладка дополнена функцией написания макросов, для автоматизации монотонной, рутинной работы.
Таблица
Чтобы добавить таблицу, разверните соответствующее подменю и выберите количество строк и колонок. Произойдет автоматический переход в меню “Конструктор” с расширенными возможностями настройки таблицы.
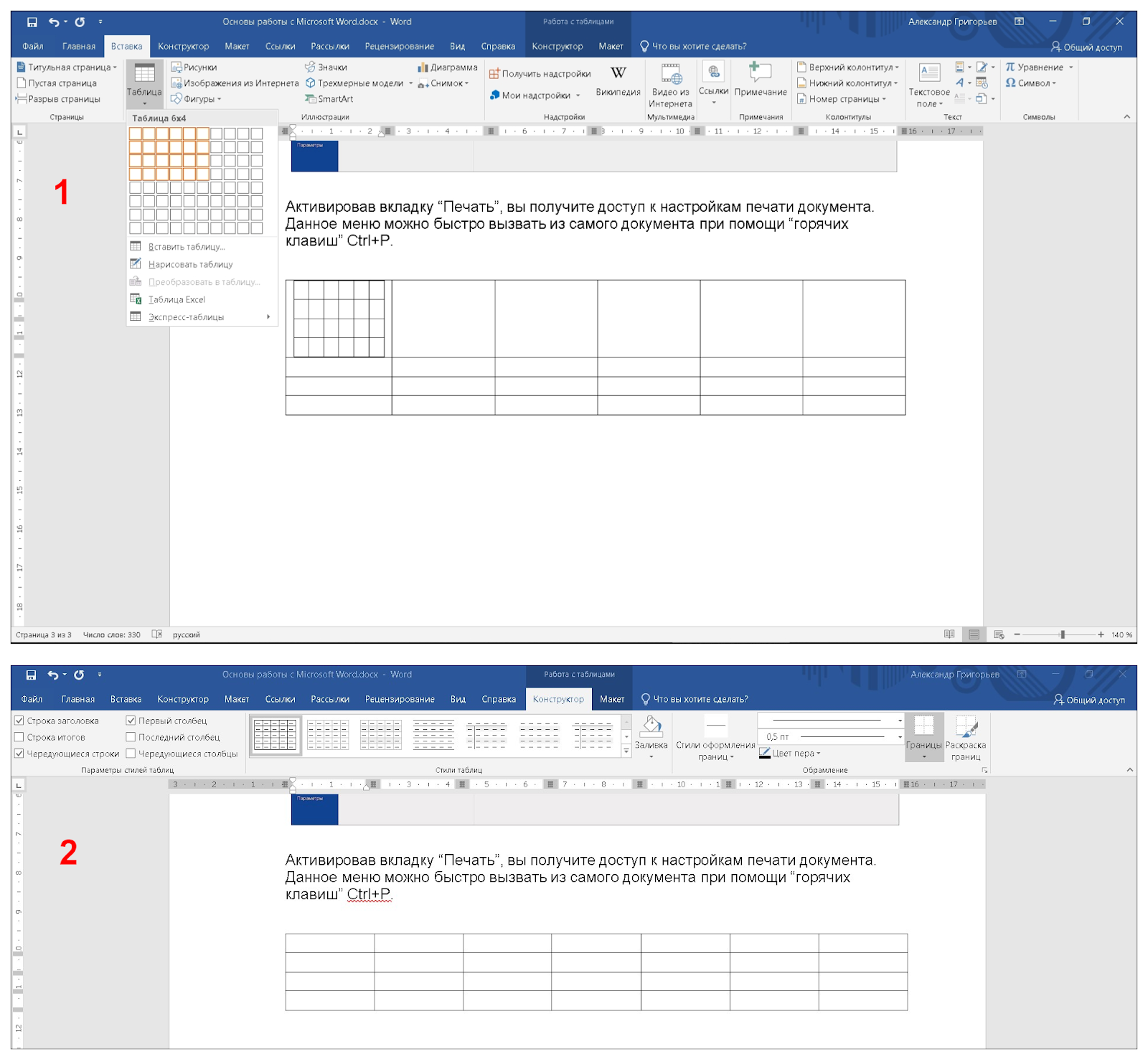
Несколько полезных советов, как упростить работу с таблицами в Ворд.
- Чтобы выделить всю таблицу, кликните ЛКМ по квадратику со стрелками рядом с левым верхним углом таблицы.

- Для быстрого перехода в следующую ячейку воспользуйтесь клавишей Tab.
- Чтобы создать новую строку внизу таблицы, установите курсор в последнюю ячейку и нажмите Tab.
- Для произвольного добавления разделительных линий воспользуйтесь инструментом “Нарисовать таблицу”.
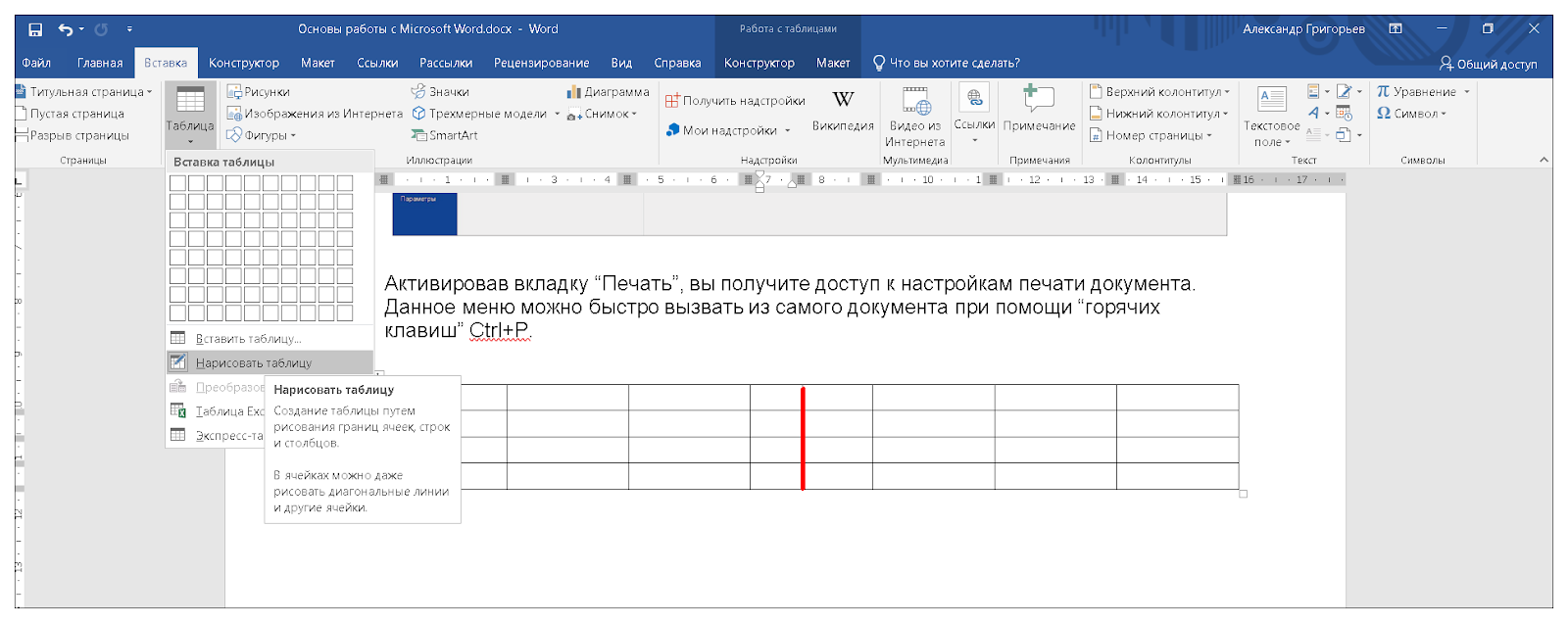
- Инструмент “Таблица Excel” в меню “Вставка” — “Таблица” дает возможность создать внутри документа внедренный объект таблицы Excel с возможностью использования функционала соответствующего приложения.
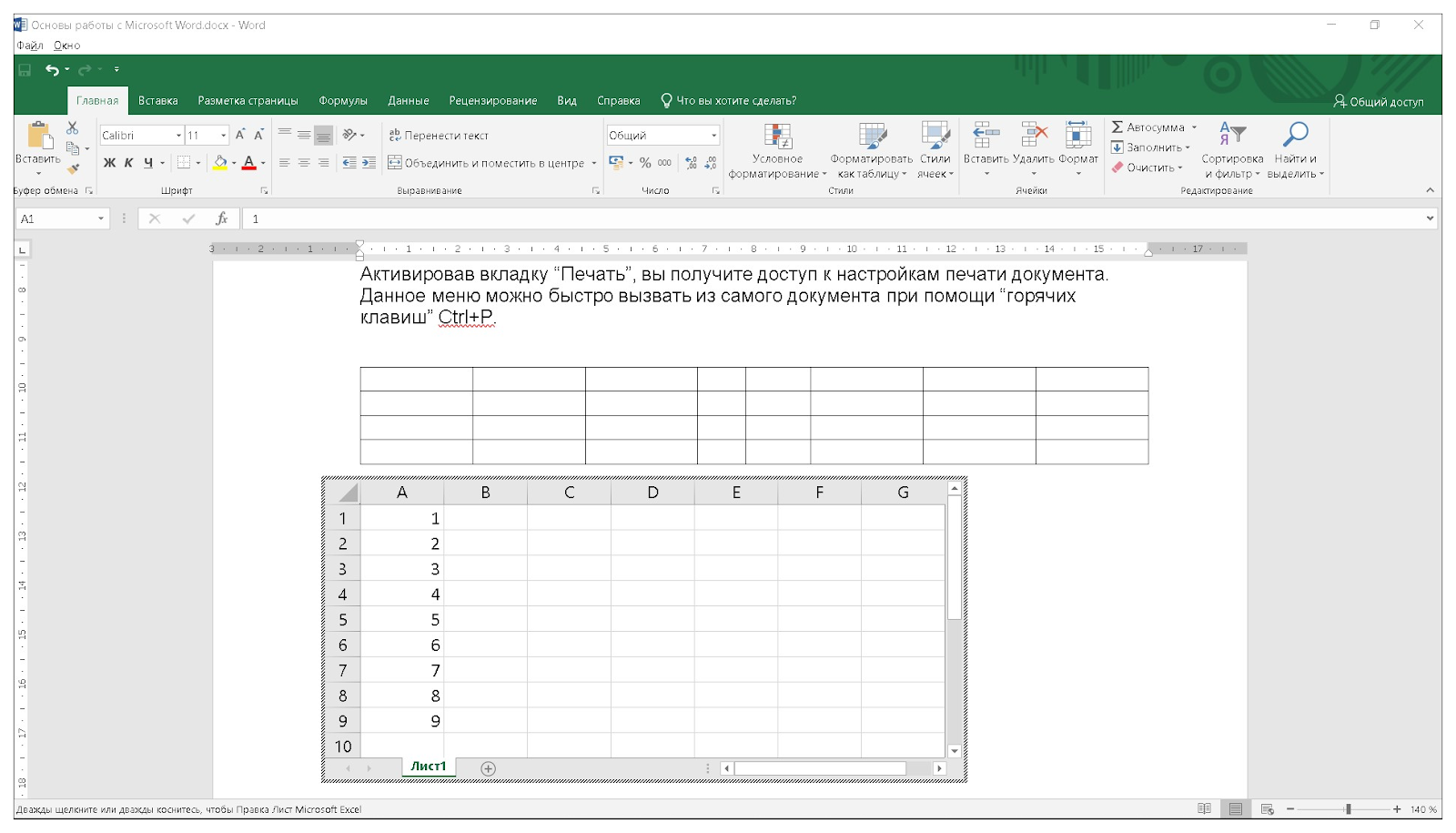
- Для дополнительной работы с таблицей удобнее всего использовать всплывающее меню, которые вызывается правой кнопкой мыши.
- Чтобы выделить отдельные ячейки с текстом, разные строки, используйте мышку, одновременно удерживая Ctrl.
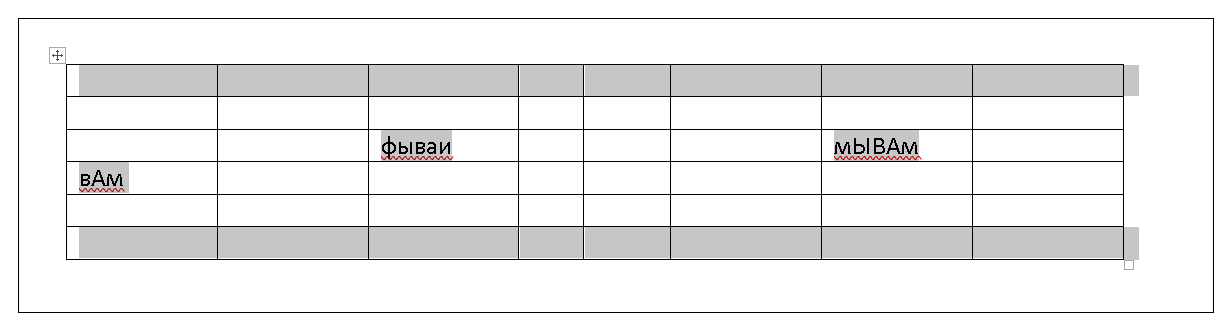
Слайд 2Что такое процессор WORD.Редактор текстов — это программное средство для
ввода и модификации текстовых файлов или текстовых документов. Текстовый процессор
— мощный текстовый редактор, который может создавать файлы, не являющиеся текстовыми.WORD — это приложение Windows, предназначенное для создания, просмотра, модификации и печати текстовых документов. WORD — одна из самых совершенный программ в классе текстовых процессоров, которая предусматривает выполнение сотен операций над текстовой и графической информацией. С помощью WORD можно быстро и с высоким качеством подготовить любой документ — от простой записки до оригинал-макета сложного издания. Во-первых, WORD дает возможность выполнять все без исключения традиционные операции над текстом, предусмотренные в современной компьютерной технологии:

Ввод текста
В настоящее время компьютеры используются повсеместно, и мы проводим много времени, используя программное обеспечение для создания и редактирования текстовых документов. Чтобы сделать это, нужно создание текстовых документов на компьютере, и существует множество способов, которыми это можно сделать. В этой статье мы рассмотрим различные способы ввода текста в текстовых документах на компьютере.
Клавиатура
Клавиатура является основным средством ввода текста на компьютере. Клавишами на клавиатуре можно вводить буквы, цифры и другие символы. Чтобы начать вводить текст, нужно нажать на клавиши на клавиатуре. Комбинации клавиш могут использоваться для выполнения различных действий, таких как копирование, вставка и удаление текста.
Голосовой ввод
Голосовой ввод является новой технологией, которая позволяет людям вводить текст с помощью своего голоса. Для этого требуется микрофон, который позволяет записывать голосовые команды и преобразовывать их в текст. Голосовой ввод может быть очень полезным для людей с ограниченными возможностями или для людей, которые хотят быстро вводить текст без использования клавиатуры.
Набор текста на экране
Набор текста на экране является другим способом ввода текста на компьютере. Для этого нужно использовать программу, которая позволяет пользователю набирать текст, используя кнопки на экране. Это может быть полезно, если у вас нет доступа к физической клавиатуре, но вы хотите ввести текст на компьютер.

Правила набора текста
-
Используйте адекватный размер шрифта. Не стоит выбирать слишком крупные или мелкие шрифты. Обычно используется размер шрифта 12.
-
Используйте отступы для разделения абзацев. Каждый новый абзац начинайте с отступа в несколько пробелов или табуляцию.
-
Используйте корректный межстрочный интервал. Обычно для нормального текста используется интервал 1,5 или 2.
-
Используйте выделение текста для подчеркивания важных моментов. Но не увлекайтесь — слишком много выделенного текста становится невозможно читать.
-
Используйте список для структурирования информации. Это поможет читателю ориентироваться в большом объеме информации.
-
Используйте правильные знаки препинания и орфографию. Никаких сокращений, ошибок и грамматических ошибок.
-
Используйте нумерацию страниц и заголовки. Это поможет читателю быстро найти нужную информацию.
-
Сохраняйте документ в правильном формате. Обычно это .doc или .docx для документов Word и .pdf для документов, которые вы хотите открыть в других программах.
Увлекательный мир редакторов текстовых документов
Одним из самых часто используемых приложений в школе, можно назвать текстовый редактор. Написание рефератов, сочинений, конспектов уроков, лекций – все это давно уже набирается при помощи блокнота, Microsoft Word или аналогичной программы.
Основная структурная единица редактора – не только символ (буква), это любые другие символы клавиатуры, то есть цифры и специальные знаки. А объектами текстового документа могут быть символы, а также рисунки, диаграммы или блок-схемы.
Безграничные возможности текстовых процессоров
Независимо от того, какой редактор рассматривать, у него будет основное назначение – набор и редактирование текстовых данных, форматирование, сохранение и дальнейшая работа с файлом. А уже набор инструментов для каждой операции будет отличаться.
Редактирование данных включает манипуляции с частями текста (копирование, удаление, вставку, другое). Форматирование предполагает изменение внешнего вида текста, оформление части или всего документа.
При помощи современных текстовых приложений можно работать сразу с несколькими открытыми файлами, искать нужную фразу или строку в документе через поиск, объединять два документа (слияние). Обязательно учитываются количественные параметры текстовых документов (количество страниц, подсчет символов, размер файла, другое).
Удобная и понятна установка параметров печати позволяет печать одно-двусторонние копии, печатать в виде брошюры, менять ориентацию страницы, поля и многое другое. Печать возможна на стандартном А4 формате или любом другом, вплоть до печати на конвертах.
Простые текстовые редакторы, например, Windows Блокнот, WordPad, используются для создания несложных текстовых документов, позволяют выполнять самое элементарное редактирование и форматирование текста:
Современные процессоры предлагают огромный выбор операций, позволяющих создавать полноценные документы с рисунками, цветным фоном, диаграммами, таблицами и схемами.Есть проверка орфографии, вставка примечаний, сохранение исправлений,плюс многое другое. Такими популярными и совершенными приложениями являются Microsoft Word и Star Office Writer.
Еще более прогрессивные редакторы, такие как Microsoft Office Publisher, Adobe Page Maker, позволяют верстать (комбинировать разнотипные участки материала на странице), создавать макеты для изготовления книг, журналов, брошюр. Фактически это – настольные издательские приложения.
Для работы в сети (загрузка записей в блоги или заполнение текстом веб-страниц) используется Microsoft Front Page.
Приложения для создания текстовых файлов
Увы, по умолчанию на смартфонах редко присутствуют приложения для создания текстовых документов и работы с ними. Поэтому владельцу мобильного устройства приходится самостоятельно устанавливать софт для дальнейшего взаимодействия с файлами. Далее рассмотрим лучшие программы, которые идеально подходят для работы с текстом на смартфоне.
Word
Пожалуй, это самый популярный редактор для текста, который работает не только на смартфоне, но и на ПК. Следовательно, при использовании Word человек может рассчитывать на полную совместимость и продолжение работы на компьютере, если документ начинал собираться на мобильном устройстве.
Преимуществом Ворда для Android является то, что он является абсолютно бесплатным и доступным для скачивания через магазин Google Play Маркет. На компьютере, к слову, пользователям приходится оформлять платную подписку. При этом функционал мобильного Word практически не отличается от полноформатного софта, так что вы без труда сможете создать универсальный текстовый документ.
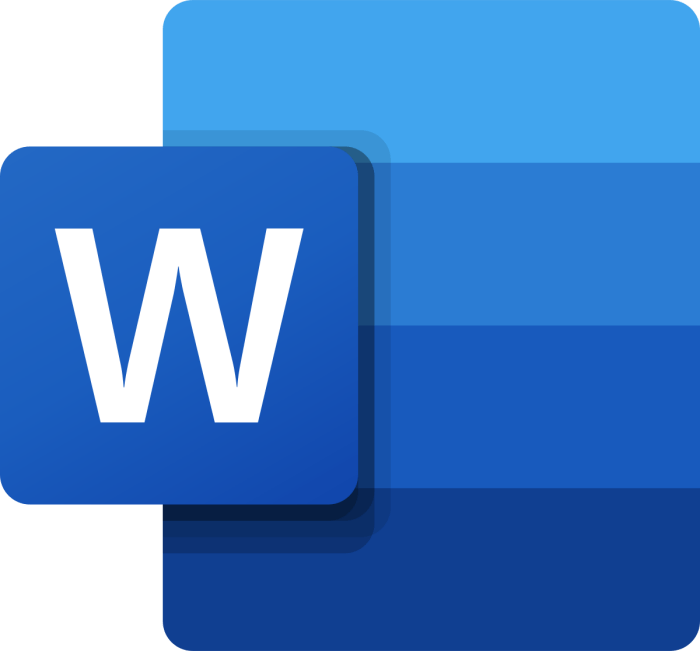
Google Docs
На устройствах с операционной системой Android на борту по умолчанию может быть установлено приложение Google Docs. Оно тоже позволяет с комфортом работать над текстовыми файлами и внешне мало чем отличается от более популярного редактора Word.
Программа распространяется бесплатно, а получившиеся документы легко открываются через софт от сторонних разработчиков, будь то Word или другой редактор.

OfficeSuite
Бесплатный офисный пакет для мобильных устройств, практически идентичный Ворду с точки зрения интерфейса. Функционал OfficeSuite не отличается от старшего брата, а внутри приложения доступны опции экспорта документов в Word или Excel, если вы планируете работать с таблицами. Само по себе приложение является многофункциональным и помимо прочего позволяет создавать красочные презентации.
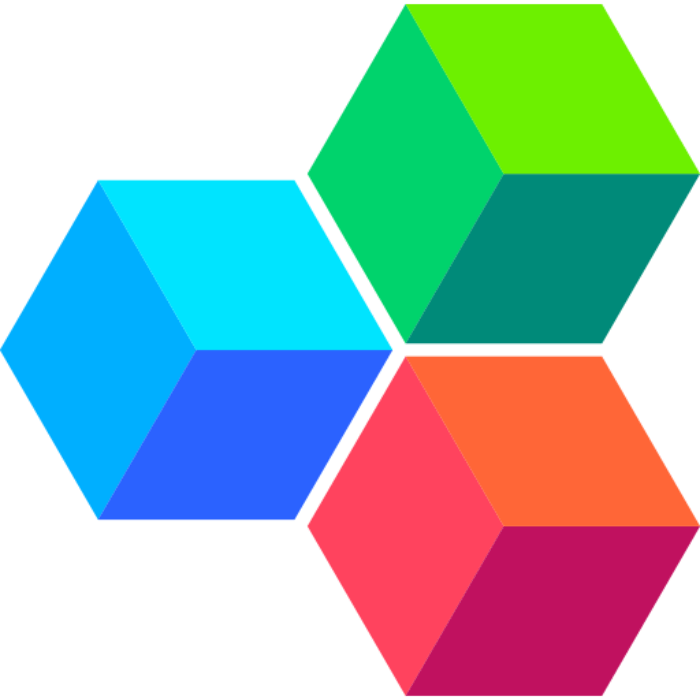
WPS Office
Несмотря на то, что эта программа практически не знакома пользователям Word, она активно применяется в узком кругу специалистов, которые не хотят тратить деньги на лицензионную версию редактора Microsoft. WPS Office представляет собой полноценный пакет офисных приложений, в который включены программы для работы с текстом, таблицами, презентациями и другими файлами.
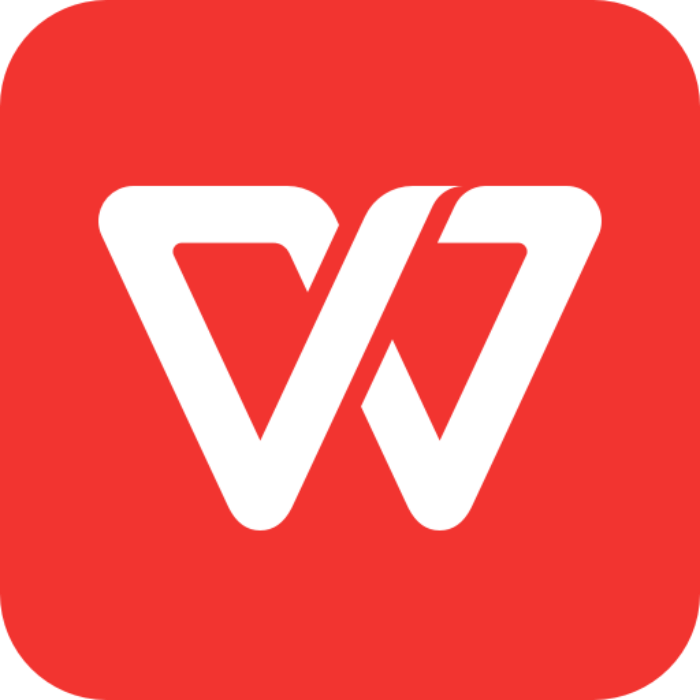
Text Editor
Идеальная утилита для тех, кто не хочет заморачиваться над оформлением текста и планирует создавать короткие заметки. Text Editor – это простой текстовый редактор без разметок, где можно разве что поменять шрифт или сделать его жирным. За другими опциями придется обращаться к более продвинутым редакторам, соседствующими с Text Editor в нашей подборке.
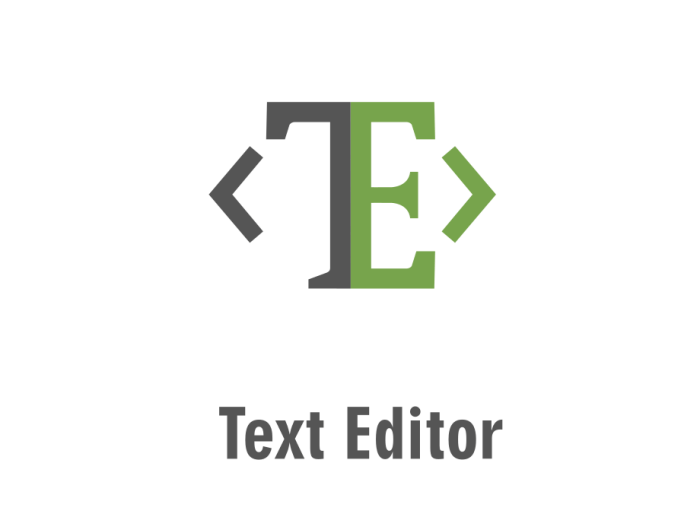
QuickEdit
Еще одно приложение для работы с документами без разметки. Обычно QuickEdit используют начинающие программисты, которым требуется софт для редактирования исходного кода. В этом отношении данная прога подходит как ни одна другая, так как обладает интуитивно понятным интерфейсом с переводом на русский язык.
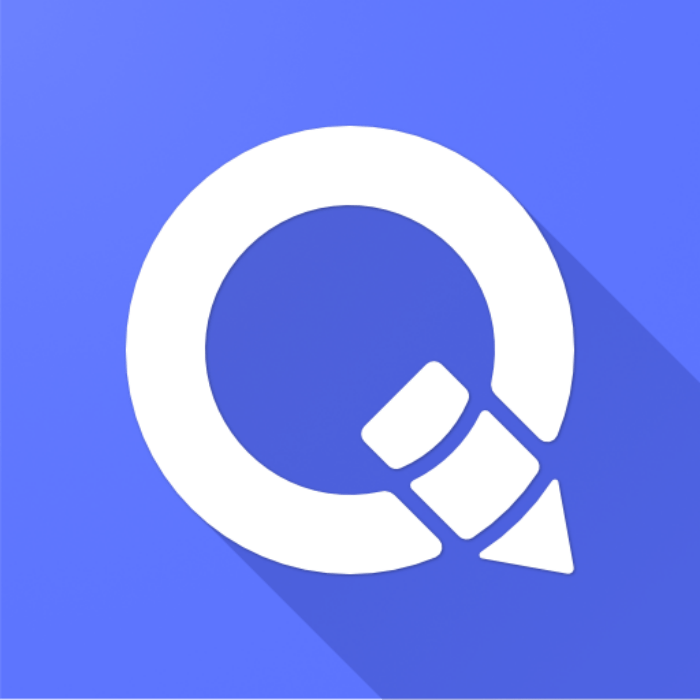
Jota Text Editor
Текстовый редактор с минимальным количеством опций, подходящий для создания заметок. Вместе с тем, писать длинный роман через Jota Text Editor или документ с разметкой не получится. Однако не стоит сбрасывать программу со счетов, так как она пользуется огромной популярностью среди людей, которые ищут софт для чтения электронных книг. В этом отношении Jota Text Editor показывает себя с лучшей стороны, так как позволяет менять фон для текста.
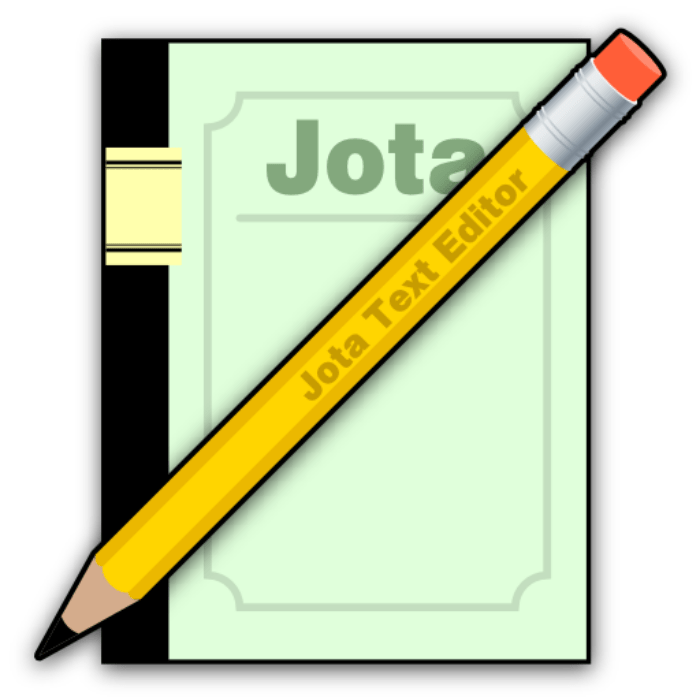
DroidEdit
Эта программа популярна в среде программистов, которые работают с кодами страниц. DroidEdit автоматически нумерует строки и подсвечивает функциональные отрезки текста, благодаря чему пользователю становится очень комфортно взаимодействовать с html-файлами. При этом о работе с полноценным текстом речи не идет. Для решения данной задачи лучше присмотреться к другим редакторам, о которых мы говорили ранее.

Coastline
Наконец, вы можете установить на смартфон приложение Coastline, ставшее культовым среди людей, которые ищут софт для создания заметок. Программа не позволит сделать качественную разметку текста, однако предложит простой интерфейс с минимумом элементов, чтобы вы быстро набросали заметку и сохранили ее. Для большего Coastline не подходит.
Создание документа
Работа с редактором Microsoft Word начинается с того, что создают новый текстовый документ с нуля на чистом листе или используют готовый образец. Их затем изменяют на свое усмотрение.
Открытие с нуля
Алгоритм действий при открытии выглядит следующим образом.
- Открывают вкладку «Файл».
- Из перечня команд выбирают «Создать» — «Новый документ».
После этих простых действий на экране появится новый чистый лист, с которым можно творить любые вещи на свое усмотрение.
Изменение существующего документа
Если на жестком диске или съемном носителе уже есть готовый документ с расширением *.doc или *.docx, то его можно открыть в редакторе и выполнить обработку на свое усмотрение.
- Развернуть список пунктов вкладки «Файл», где кликают по вкладке «Открыть».
- Появится список ранее открытых документов. Если нет нужного файла, нажимают кнопку «Обзор».
- В диалоговом окне открытия переходят в директорию на компьютере, в какой находится нужный файл, и нажимают кнопку «Открыть».
На экране откроется ранее созданный файл, в котором проводят необходимые изменения. Затем нужно выполнить сохранение новой информации.
Чтобы каждый раз не искать созданный документ на диске, можно закрепить его в списке последних открытых файлов (Backstage). Для этого выбирают «Файл — Открыть». В списке Backstage находят нужный документ. При подведении к нему курсора мышки появляется значок в виде канцелярской кнопки. По ней кликают. После этого данный файл всегда будет среди перечня «Последние открытые». Это упростит открытие часто используемых файлов, созданных в Ворде.
Работа на основе готового образца
Чтобы ускорить процесс создания нового текстового документа, можно воспользоваться готовым шаблоном. Такие образцы уже заранее предусматривают определенные настройки и форматирование.
Использование готовых шаблонных файлов помогает существенно экономить время и силы при создании нового проекта.
Последовательность действий при открытии нового документа через шаблон:
- Открывают основное меню «Файл».
- Выбирают команду «Создать». После строки «Новый документ» расположено несколько предусмотренных по умолчанию в текстовом редакторе шаблонов.
- Если кликнуть на любой из вариантов, появится о нем общая информация и пользователь увидит предварительный просмотр этого шаблона в Ворде.
- Если все устраивает, то все, что остается сделать, — кликнуть «Создать».
Как узнать установлен ли Word на компьютере?
Имейте в виду, что на новых компьютерах, как правило, офисный пакет может отсутствовать. Он должен быть приобретен и установлен, прежде чем вы сможете его найти на своем ПК. Если Вы не хотите (или не можете себе позволить) приобрести Microsoft Word, то можно использовать ограниченную онлайн версию Word бесплатно.
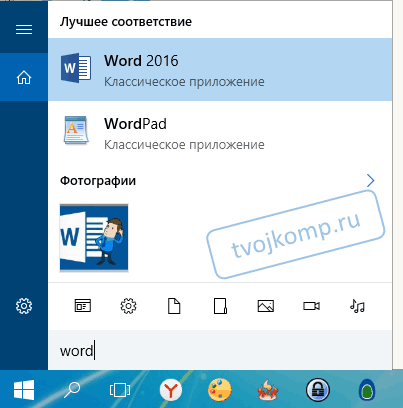
Если Microsoft Word установлен на вашем компьютере, но Вам не удается найти его в меню Пуск, то выполните следующие действия, чтобы найти и запустить текстовый процессор:
- В стартовом меню вашей системы найдите поле для поиска, как правило, вызов осуществляется кликом по значку в виде Лупы.
- Начните набирать название программы на английском языке, то есть введите слово Word.
В результатах поиска сразу будут отображаться все программы в названии которых присутствует набираемый текст. Смотрите рисунок выше.
Слайд 18Интерфейс Microsoft Word 2007: Вкладки По умолчанию в окне отображается семь
постоянных вкладок: Главная, Вставка, Разметка страницы, Ссылки, Рассылки, Рецензирование, Вид.Для перехода к нужной вкладке достаточно щелкнуть по ее названию (имени).Каждая вкладка связана с видом выполняемого действия. Например, вкладка Главная, которая открывается по умолчанию после запуска, содержит элементы, которые могут понадобиться на начальном этапе работы, когда необходимо набрать, отредактировать и отформатировать текст. Вкладка Разметка страницы предназначена для установки параметров страниц документов. Вкладка Вставка предназначена для вставки в документы различных объектов. И так далее.

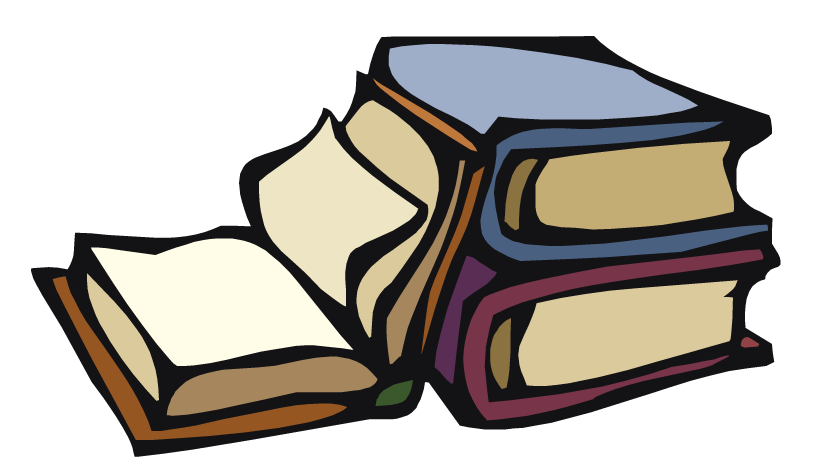











![Создание текстовых документов с помощью текстового редактора microsoft word [реферат №3351]](http://mse52.ru/wp-content/uploads/3/7/5/37500bb21bfa2f1aba386840b973e9ac.png)













